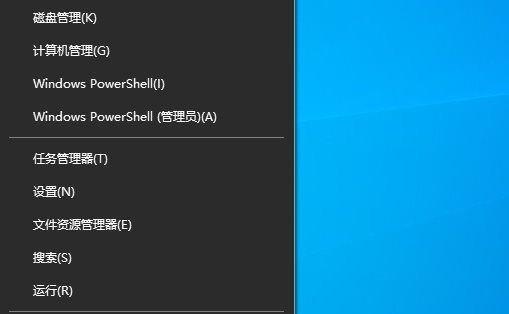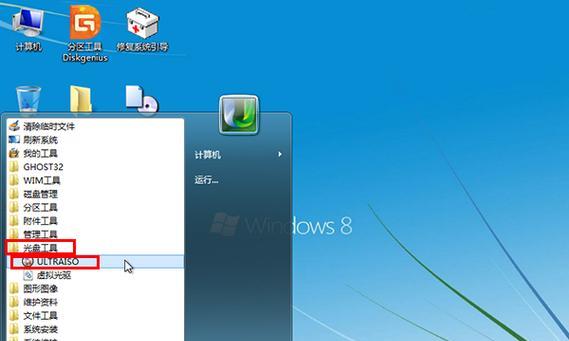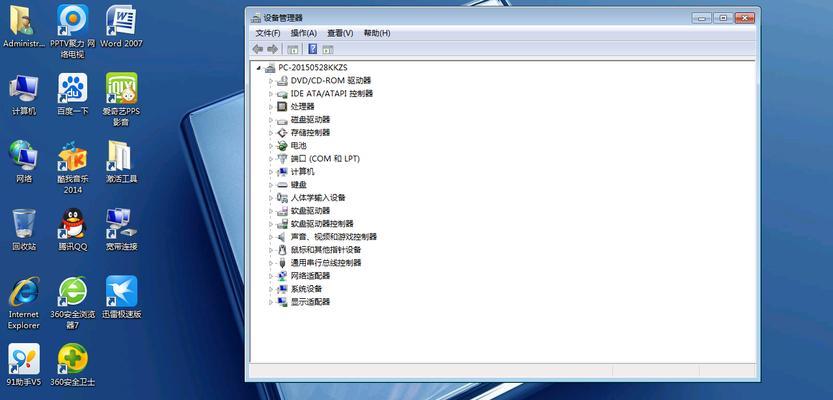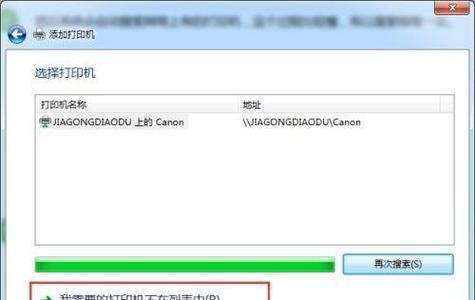在日常使用中,我们经常会遇到U盘数据丢失或损坏的情况,这时使用Windows修复U盘就成为了一种常见的解决方法。本文将详细介绍如何使用Windows制作修复U盘,以恢复丢失的数据。
准备所需工具和材料
1.选择一台正常工作的Windows电脑作为制作U盘的平台。
2.获取一个可用的U盘,容量要足够存储修复程序和数据。
3.下载并安装一个可靠的U盘修复软件,如"WindowsUSB/DVD下载工具"。
格式化U盘
1.连接U盘到电脑上,并确保电脑能够识别到该U盘。
2.打开电脑资源管理器,右击U盘并选择"格式化"选项。
3.在格式化选项中,选择文件系统为FAT32,并勾选"快速格式化"选项,最后点击"开始"按钮。
下载Windows修复程序
1.打开浏览器,搜索并下载适用于你的Windows系统版本的修复程序镜像文件(ISO文件)。
2.确保下载的ISO文件来自官方渠道,以避免潜在的恶意软件。
使用"WindowsUSB/DVD下载工具"制作修复U盘
1.打开"WindowsUSB/DVD下载工具"软件。
2.在软件界面中,选择ISO文件的路径,并指定U盘的驱动器号。
3.点击"开始拷贝"按钮,等待制作过程完成。
设置电脑启动项
1.关闭电脑并将制作好的修复U盘插入电脑的USB口。
2.开机时按下相应键进入BIOS设置界面(通常是按下F2或Delete键)。
3.进入BIOS后,找到"启动选项"或"Boot"菜单,并将U盘设置为首选启动项。
4.保存设置并重启电脑。
使用修复U盘修复系统问题
1.重启电脑后,系统会自动从修复U盘启动。
2.在修复菜单中选择相应的修复选项,如系统还原、启动修复等。
3.按照提示操作,等待修复过程完成。
备份重要数据
1.如果系统无法修复,或者需要重新安装系统,建议先备份重要的数据。
2.使用修复U盘启动后,可以访问硬盘上的文件,将重要数据复制到外部设备或另一台电脑上。
重新安装系统
1.如果修复无效或者你想重新安装系统,可以选择重装操作系统。
2.在修复菜单中选择"重新安装系统"选项,并按照提示操作即可。
完成修复
1.完成系统修复或重新安装后,可以重新启动电脑。
2.移除修复U盘,并确保电脑可以正常启动到新安装的系统。
通过本文的步骤,你可以轻松地使用Windows制作修复U盘,并通过修复U盘恢复丢失的数据。无论是修复系统问题还是重新安装系统,修复U盘都是一个实用的工具。记得备份重要数据,避免数据丢失。希望本文对你有所帮助!