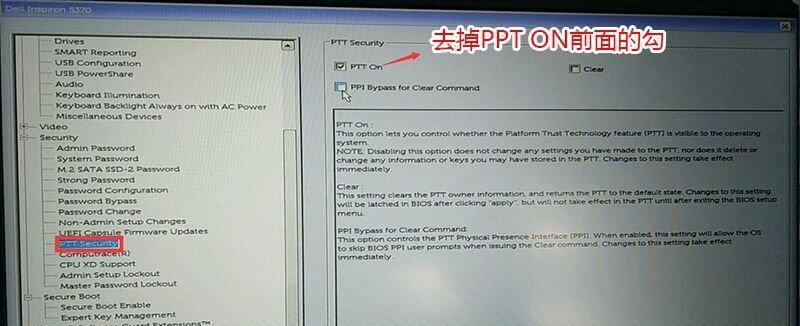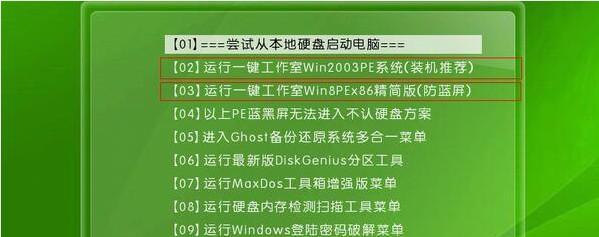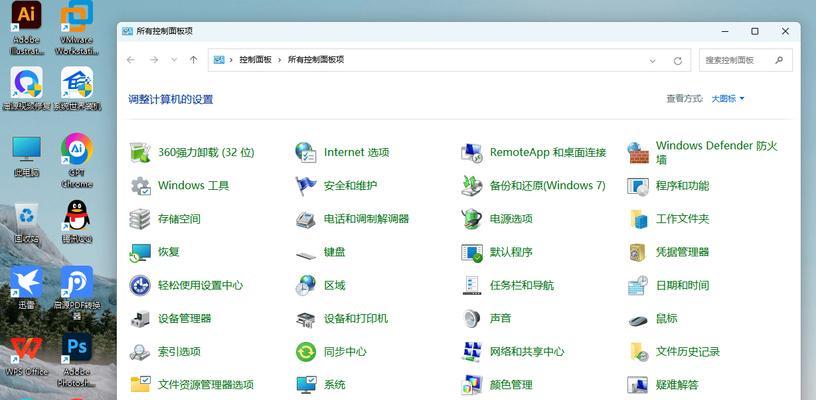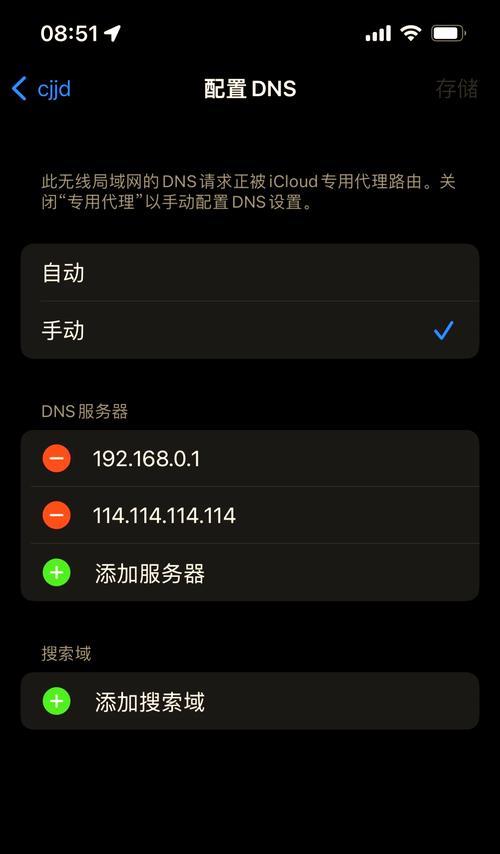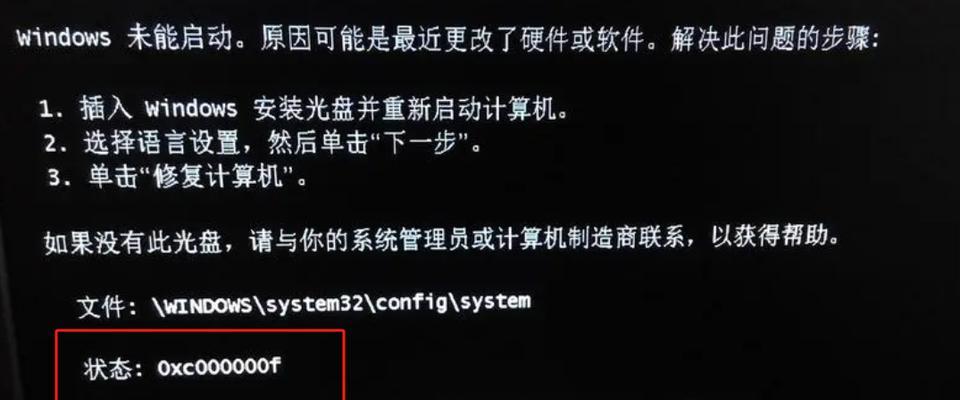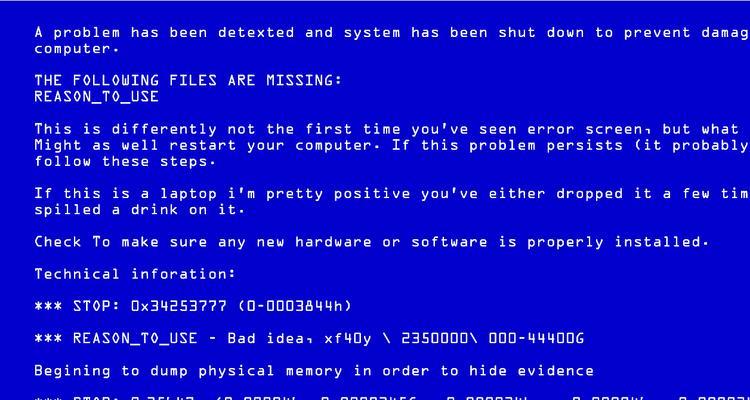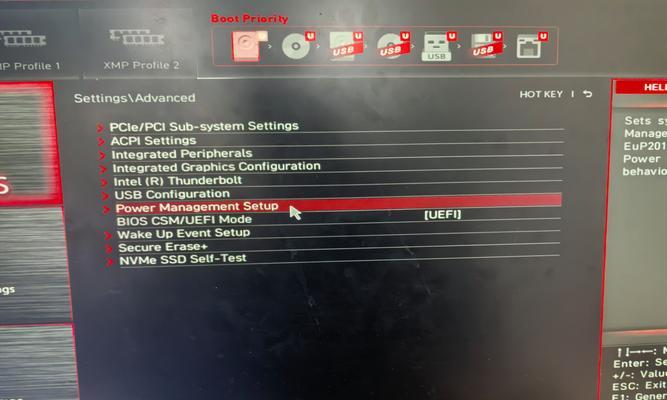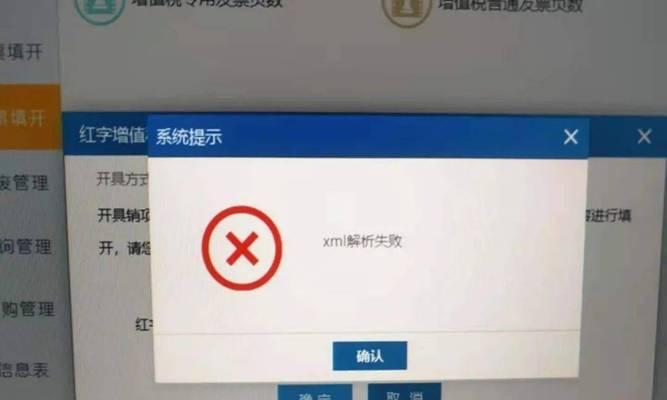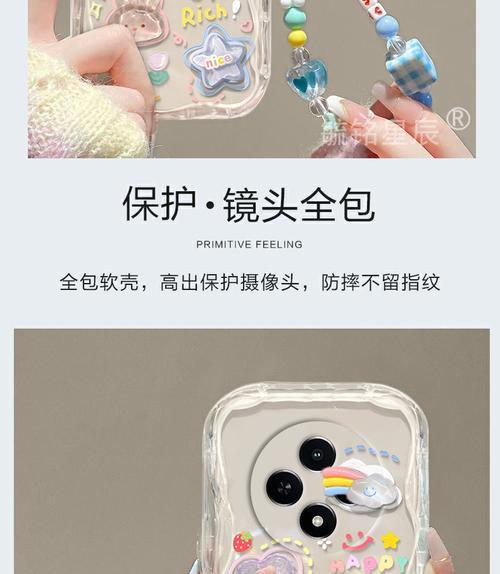重装操作系统是在电脑出现问题或者需要更新系统版本时的必要步骤之一。使用HPU盘重装Win7系统能够快速、方便地完成系统的重新安装。本文将为大家介绍详细的教程,让您能够轻松地完成系统的重装。
一、准备工作:获取所需材料和软件
在开始重装前,我们需要准备好以下几个材料和软件:HPU盘、Win7安装盘或ISO镜像文件、U盘制作工具和电脑。
二、制作HPU盘启动盘
1.下载并安装U盘制作工具;
2.插入HPU盘,打开制作工具,选择Win7安装盘或ISO镜像文件;
3.格式化U盘并制作启动盘,等待制作完成。
三、设置电脑启动项为U盘
1.将制作好的HPU盘插入电脑USB接口;
2.打开电脑BIOS界面(通常按F2或Delete键进入),找到启动项设置;
3.将U盘设为第一启动项,保存设置并重启电脑。
四、进入Win7安装界面
1.电脑重启后,按照提示进入HPU盘启动界面;
2.选择语言、时间以及键盘布局;
3.点击“下一步”进入安装界面。
五、系统分区
1.在安装界面选择“自定义(高级)”安装类型;
2.选择目标磁盘进行分区(可选择已有分区进行格式化或创建新分区);
3.点击“下一步”继续安装。
六、系统安装
1.等待系统文件的复制和安装,这个过程可能需要一段时间;
2.在复制过程完成后,电脑将会自动重启。
七、系统设置
1.在重启后的安装界面,输入用户名和计算机名称;
2.设置密码和密码提示;
3.点击“下一步”继续设置。
八、系统更新
1.在网络连接正常的情况下,点击“开始”菜单,选择“所有程序”,找到“WindowsUpdate”;
2.检查并下载最新的系统更新;
3.安装更新并重启电脑。
九、驱动程序安装
1.系统更新完成后,打开设备管理器;
2.找到设备管理器中需要安装驱动的设备;
3.右键点击设备,选择“更新驱动程序软件”。
十、安装常用软件
1.下载并安装各种常用软件,如浏览器、办公软件等;
2.按照软件安装程序的指引,完成安装。
十一、个性化设置
1.调整桌面背景、主题和屏幕分辨率;
2.安装需要的字体和输入法。
十二、恢复个人数据
1.将个人文件从备份中恢复到计算机上;
2.恢复浏览器书签、邮件设置等个性化数据。
十三、安全设置
1.安装杀毒软件,并进行全盘扫描;
2.设置防火墙和网络安全选项。
十四、备份系统
1.完成系统设置后,制作系统备份镜像;
2.定期更新系统备份以确保数据安全。
十五、
通过本文的教程,我们可以看到使用HPU盘重装Win7系统的步骤非常简明清晰。重装系统可以解决电脑问题,提高电脑性能,同时也是保护个人数据安全的重要措施。希望本文能够对大家有所帮助,使您能够轻松完成重装Win7系统的操作。