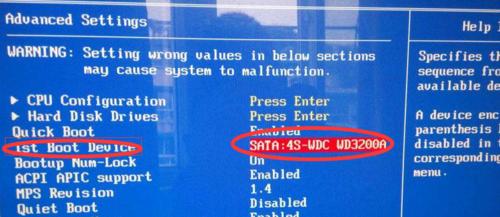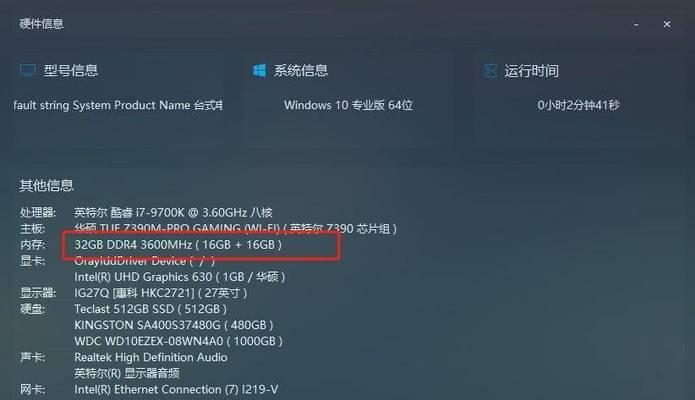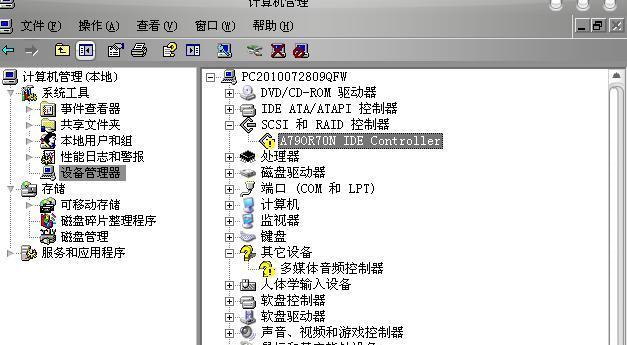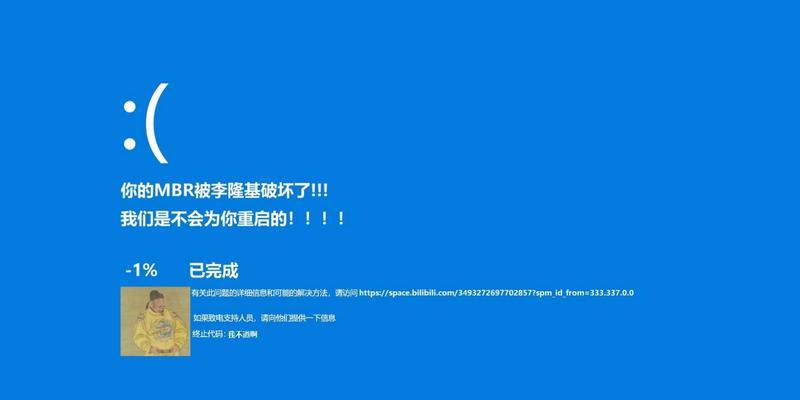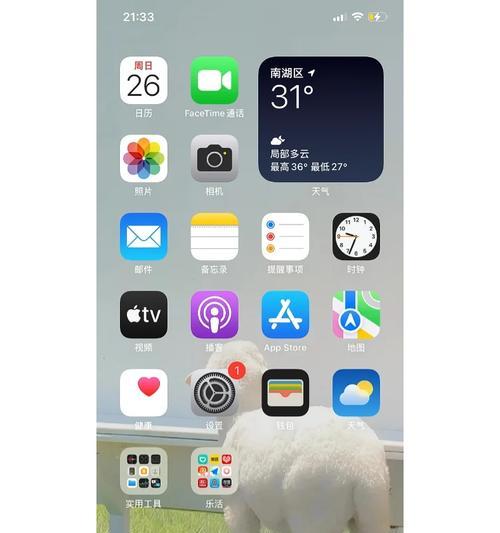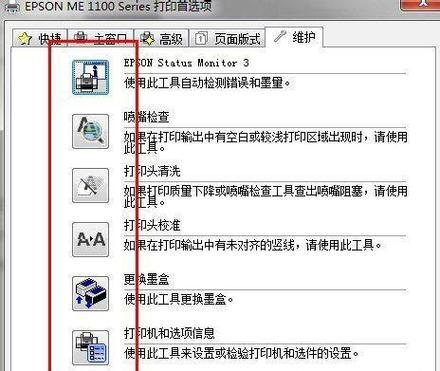随着技术的不断进步,Win7系统作为一个经典的操作系统,依然深受用户喜爱。然而,很多用户对于如何使用碟片来安装Win7系统并不了解。本文将详细介绍以Win7碟子安装为主题的教程,让你轻松完成Win7系统的安装。
一:准备工作
在安装Win7系统之前,我们需要做一些准备工作,包括备份重要文件、清理磁盘空间、获取Win7系统安装碟片等。
二:检查电脑硬件要求
在安装Win7系统之前,我们需要确保电脑硬件满足最低要求,包括处理器、内存、硬盘空间和图形处理器等。
三:设置BIOS
在安装Win7系统之前,我们需要进入电脑的BIOS界面,设置启动顺序为光驱优先,从而能够引导电脑从碟片中启动。
四:插入Win7安装碟片
将Win7系统安装碟片插入电脑的光驱中,并重新启动电脑。
五:选择启动设备
在电脑重新启动后,屏幕上会出现引导菜单,我们需要选择光驱作为启动设备,按照提示操作进入Win7系统安装界面。
六:选择语言和时区
在Win7系统安装界面中,我们需要选择适合自己的语言和时区,然后点击下一步。
七:点击“安装”按钮
在Win7系统安装界面中,我们需要点击“安装”按钮,开始进行系统的安装过程。
八:同意许可协议
在安装过程中,我们需要阅读并同意Win7系统的许可协议,然后点击下一步继续安装。
九:选择安装类型
在安装过程中,我们可以根据自己的需求选择不同的安装类型,包括新安装和升级等。
十:选择安装位置
在安装过程中,我们需要选择Win7系统的安装位置,并可以进行磁盘分区和格式化等操作。
十一:等待安装过程完成
在安装过程中,系统会自动进行文件复制、配置设置和应用程序的安装等操作,我们需要耐心等待。
十二:重启电脑
安装完成后,系统会提示我们重新启动电脑,这时我们需要拔出光驱中的碟片,并点击“是”按钮重新启动。
十三:设置用户名和密码
在重新启动后,系统会要求我们设置用户名和密码等个人信息,完成后点击下一步。
十四:完成设置
在最后一步,我们可以选择一些个性化设置,如桌面背景、屏幕保护和网络设置等,然后点击完成。
十五:安装成功,享受Win7系统
经过以上步骤,我们成功地安装了Win7系统,可以开始体验这个经典的操作系统带来的便利与乐趣。
通过本文的教程,你学会了如何使用碟片来安装Win7系统。遵循这些步骤,你可以轻松完成Win7系统的安装,并享受其带来的便利和功能。希望本文对你有所帮助!