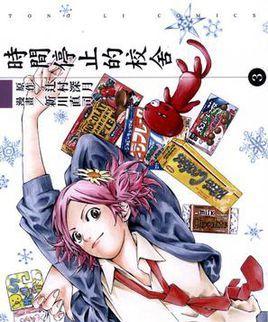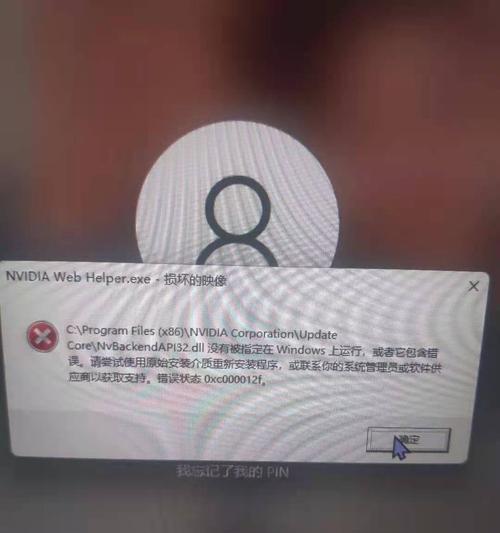MacBookAir作为苹果公司的一款优秀笔记本电脑,在长时间使用后可能会出现各种系统问题。而重装系统是解决这些问题的有效方法。本教程将详细介绍如何在MacBookAir上进行系统重装,帮助您轻松解决各种系统故障。
一、备份重要数据:保障数据安全的第一步
在重装系统之前,首先要进行重要数据的备份,以免在重装过程中丢失。您可以通过使用TimeMachine等工具将数据备份到外部存储设备或云存储中,确保数据安全。
二、下载适用于MacBookAir的操作系统镜像:准备重装所需材料
访问苹果官方网站或AppStore,下载适用于您的MacBookAir的操作系统镜像。将镜像保存到可移动存储设备或U盘中,以便安装时使用。
三、创建启动盘:为重装系统做好准备
使用DiskUtility工具或专业的启动盘制作工具,将您下载的操作系统镜像制作成启动盘。确保启动盘制作完成后,将其插入到MacBookAir的USB端口中。
四、重启电脑并进入恢复模式:准备开始系统重装
按下电源按钮启动或重启MacBookAir,同时按住Command+R键,直到出现苹果标志或旋转地球图标。进入恢复模式后,您可以看到“macOS实用工具”界面。
五、选择磁盘工具:为系统重装做好分区准备
在“macOS实用工具”界面中,选择“磁盘工具”。在打开的窗口中,选择您的MacBookAir的硬盘(通常为MacintoshHD),点击“抹掉”按钮来清除硬盘上的数据。
六、创建新的MacintoshHD:为系统安装建立新空间
在磁盘工具中,点击“抹掉”按钮后,选择适当的文件系统(通常为APFS),并为新的硬盘命名为MacintoshHD。点击“抹掉”按钮完成分区的创建。
七、选择“重新安装macOS”:开始系统重装
关闭磁盘工具,回到“macOS实用工具”界面。选择“重新安装macOS”,然后点击“继续”。根据屏幕上的指示进行操作,选择刚刚创建的MacintoshHD作为安装位置。
八、系统重装过程:耐心等待重装完成
系统重装过程需要一定时间,请耐心等待。在此期间,您可以根据屏幕上的指示选择语言、设置账户等信息。完成设置后,系统将自动开始安装。
九、安装完成后的初始化设置:恢复数据和个性化设置
系统安装完成后,按照屏幕上的指示进行初始化设置。您可以选择从备份中恢复数据、登录iCloud账户,并进行个性化设置,使新系统符合您的需求。
十、更新和安装应用程序:保持系统最新和完善功能
在系统安装完成后,及时进行系统更新,以获取最新的补丁和功能改进。此外,您还可以根据需要重新下载和安装其他常用应用程序,使系统更加完善。
十一、解决常见问题:处理可能出现的故障
重装系统后,有时可能会遇到一些问题,如驱动程序不兼容、应用程序无法打开等。您可以通过更新驱动程序、重新安装应用程序等方式解决这些常见问题。
十二、优化系统性能:提高MacBookAir的工作效率
重装系统后,为了提高MacBookAir的性能和工作效率,您可以优化系统设置、清理垃圾文件、关闭不必要的启动项等,使电脑运行更加流畅。
十三、备份重要文件:避免再次数据丢失
系统重装后,务必再次备份重要文件,以免在后续使用过程中遇到意外导致数据丢失。建议定期进行数据备份,以确保数据的安全性。
十四、定期维护系统:保持电脑稳定和高效
为了保持MacBookAir的稳定性和高效性,定期进行系统维护是必要的。您可以定期清理系统缓存、更新应用程序、扫描病毒等,以确保系统的良好运行。
十五、让MacBookAir焕然一新的重装系统教程
通过本教程,您了解了如何重装MacBookAir系统的步骤和注意事项。通过重装系统,您可以轻松解决各种系统问题,使MacBookAir焕然一新,恢复出色的性能和工作效率。记得备份数据并遵循教程中的步骤进行操作,祝您成功重装系统!