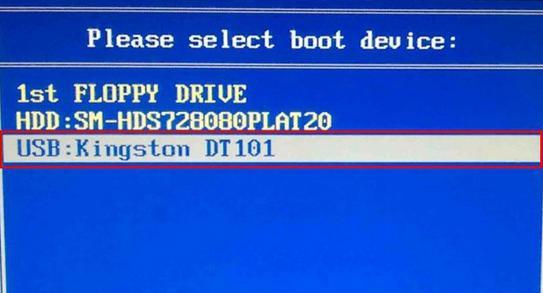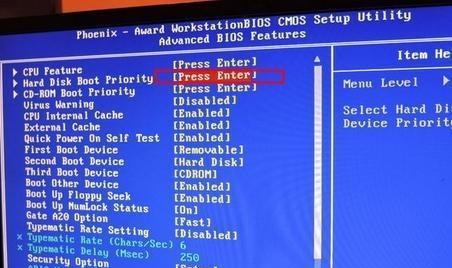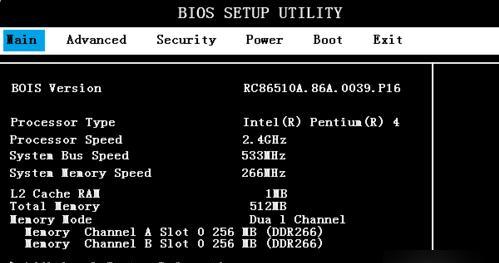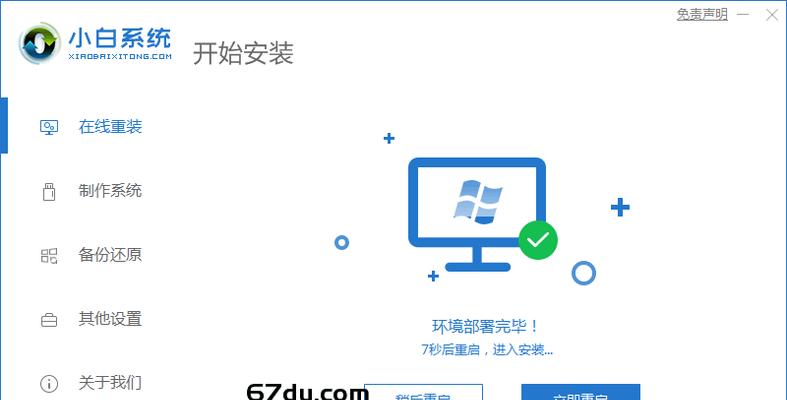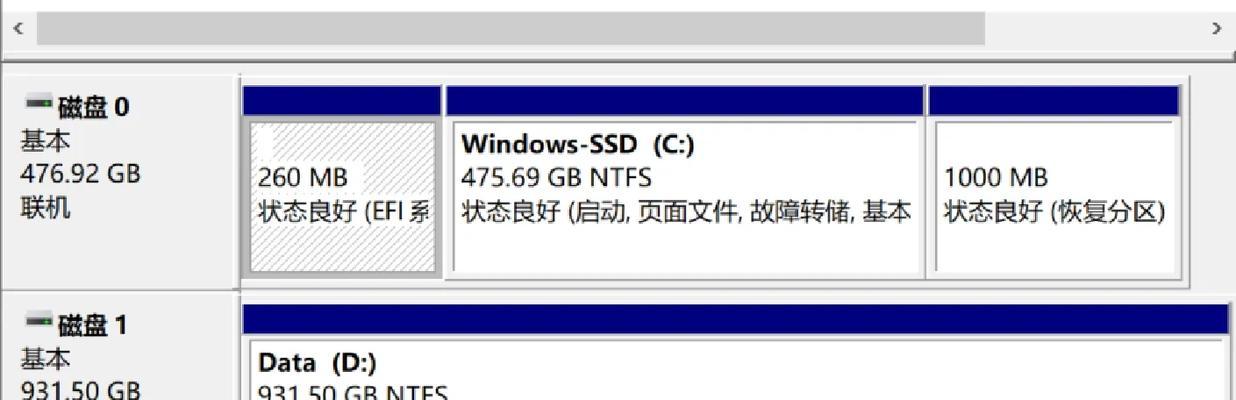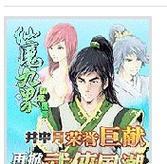现在的电脑操作系统多以Windows为主,但有时我们需要进行BIOS设置或者安装新系统时,我们需要通过U盘启动来进行,本文将详细讲解戴尔笔记本如何使用一键U盘启动BIOS设置。
了解什么是BIOS设置
BIOS是计算机基本输入输出系统的缩写,是计算机硬件与操作系统之间的桥梁。在BIOS中,我们可以设置各种硬件参数和功能选项,例如启动顺序、内存频率、安全性等。
为什么需要一键U盘启动
有时我们需要安装或修复操作系统,而此时电脑无法正常启动。一键U盘启动可以让我们直接从U盘中加载操作系统或工具,方便进行系统安装、修复等操作。
准备工作及注意事项
在进行一键U盘启动之前,我们需要准备一个可用的U盘,并将其中的操作系统镜像文件或工具准备好。还需要注意戴尔笔记本是否支持一键U盘启动功能。
进入戴尔笔记本的BIOS设置
我们需要将戴尔笔记本关机,然后再按下电源按钮来启动电脑。在戴尔的启动画面上,我们需要按下特定的快捷键(通常是F2或Del键)来进入BIOS设置。
找到一键U盘启动选项
在BIOS设置中,我们需要找到一键U盘启动选项。这个选项可能位于“Boot”(引导)或“Advanced”(高级)选项卡下的某个子菜单中,具体位置会因不同型号而有所差异。
启用一键U盘启动功能
找到一键U盘启动选项后,我们需要将其启用。在一些型号的戴尔笔记本中,这个选项默认是关闭的,我们需要将其改为“Enabled”(启用)。
设置U盘为首选启动设备
在启用一键U盘启动功能后,我们还需要将U盘设置为首选启动设备。在BIOS设置的“Boot”选项卡中,找到“BootSequence”(启动顺序)或类似的选项,并将U盘移到首位。
保存并退出BIOS设置
完成一键U盘启动设置后,我们需要保存修改并退出BIOS设置。在BIOS设置中,找到“Exit”(退出)选项,并选择“SaveChangesandExit”(保存并退出)选项。
插入U盘并重启电脑
将准备好的U盘插入戴尔笔记本的USB接口,并重新启动电脑。此时,电脑会自动从U盘中加载操作系统或工具,并进入相应的界面。
操作系统安装或修复
根据个人需求,选择相应的操作系统安装或修复选项,并按照提示完成相应的操作。在此过程中,我们可以根据需要格式化硬盘、重建分区等。
操作完成后的处理
当我们完成操作系统安装或修复后,我们可以选择重启电脑并从硬盘启动。同时,我们还需要将之前设置的BIOS选项恢复为默认状态,以避免不必要的问题。
一键U盘启动其他应用场景
除了操作系统安装和修复外,一键U盘启动还可以用于其他场景,例如数据恢复、病毒扫描、BIOS升级等。根据需求,我们可以选择相应的工具和镜像文件进行启动。
注意事项及常见问题解决
在进行一键U盘启动时,我们需要注意U盘的格式、镜像文件的正确性等。同时,如果遇到启动失败或无法进入BIOS设置的情况,我们可以尝试重启电脑并再次按下快捷键。
技巧和扩展
一键U盘启动不仅仅局限于戴尔笔记本,其他品牌的电脑也可以通过类似的步骤进行设置。同时,我们还可以通过制作自定义的U盘启动盘,来满足个人特定需求。
通过本文的讲解,我们了解了戴尔笔记本的一键U盘启动BIOS设置方法。这个方法可以在系统安装、修复等场景中提供便利。同时,我们还需要注意相关事项并根据个人需求进行设置和操作。