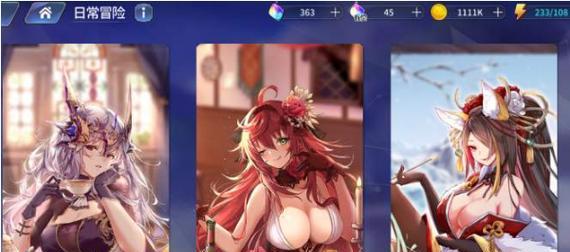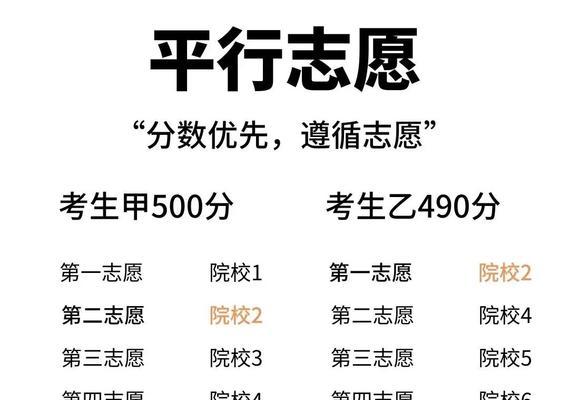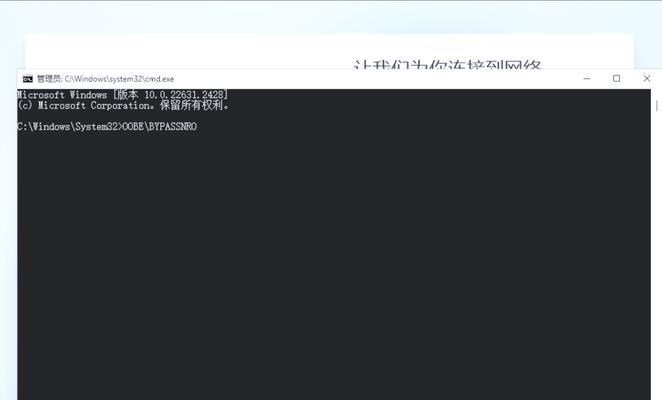在电脑使用过程中,由于各种原因,我们可能需要对电脑进行重装操作。然而,传统的安装光盘已经渐渐被U盘取代,U盘制作XP安装版系统成为更为便捷和高效的选择。本文将以制作U盘XP安装版系统为主题,为大家详细介绍制作过程及注意事项。
一、获取所需工具和资源
1.下载并安装PEBuilder软件
2.准备一台可用的电脑
3.获得WindowsXP安装盘镜像文件
二、插入U盘并格式化
1.将U盘插入电脑
2.右键点击U盘,选择“格式化”
3.选择文件系统为FAT32,开始格式化
三、打开PEBuilder软件
1.双击打开已安装的PEBuilder软件
2.点击“Browse”按钮,选择WindowsXP安装文件夹
3.点击“Build”按钮,开始制作PE环境
四、导入制作好的PE环境到U盘
1.进入PEBuilder软件的输出目录,找到制作好的PE环境文件
2.将PE环境文件复制到U盘根目录下
五、设置电脑开机启动项
1.将U盘插入需要安装系统的电脑
2.开机时按下电脑对应的启动快捷键,进入BIOS设置
3.在启动项中选择U盘作为启动优先级第一项
六、重启电脑并开始安装系统
1.保存BIOS设置后重启电脑
2.系统会自动从U盘启动
3.根据提示进行XP系统的安装操作
七、选择分区及安装方式
1.选择待安装的硬盘分区
2.选择“格式化为NTFS文件系统”以获取更好的性能
八、开始安装WindowsXP系统
1.点击“下一步”按钮,系统开始复制安装文件
2.在安装过程中,根据提示填写相关信息
九、安装完成后进行系统优化
1.安装完成后,将U盘从电脑上取下
2.进入系统,安装驱动和常用软件
十、注意事项及常见问题解答
1.U盘容量需要大于WindowsXP安装文件的大小
2.制作U盘XP安装版系统前备份重要数据
3.可能遇到无法启动、安装过程中出错等问题的解决方法
结尾:通过本文的教程,大家可以轻松地利用U盘制作XP安装版系统,解决电脑重装的问题。制作过程简单明了,只需要几个步骤即可完成。希望本文对大家有所帮助,祝愿大家能够顺利安装XP系统!