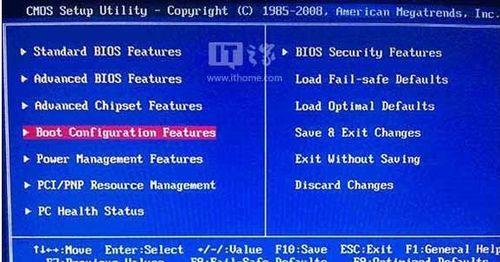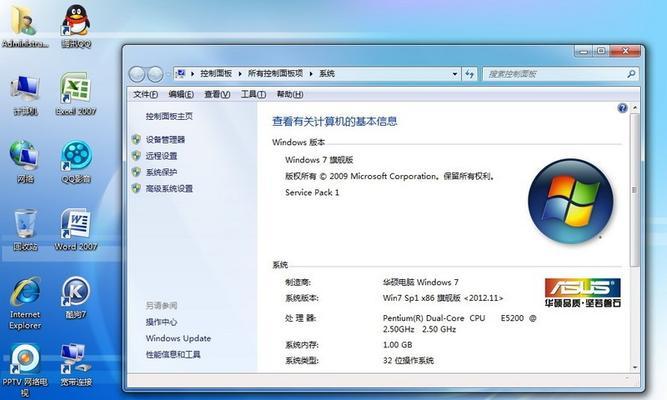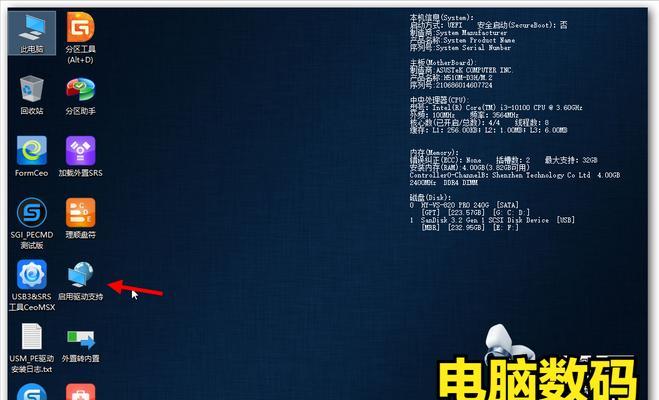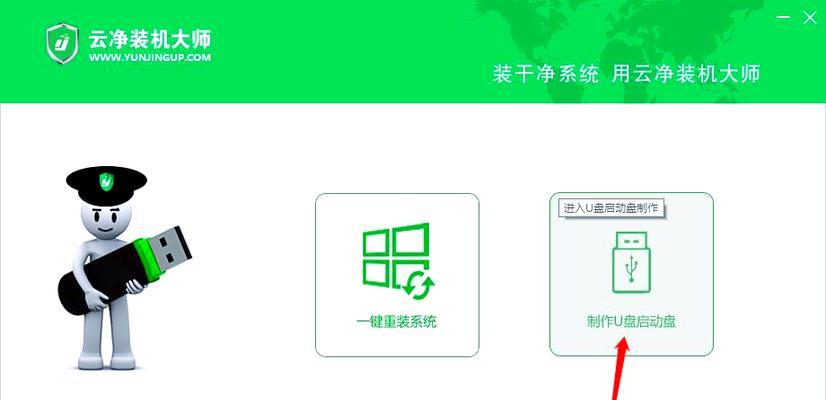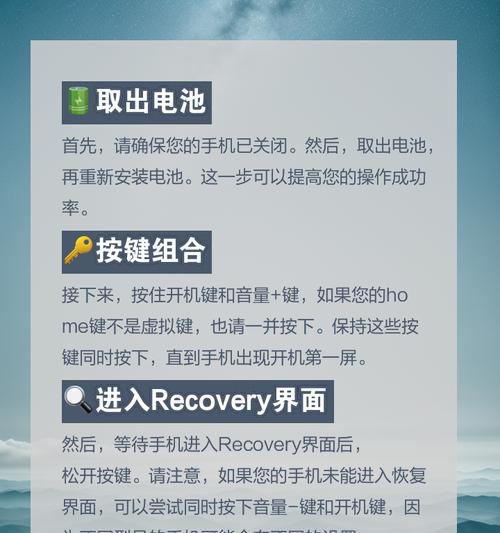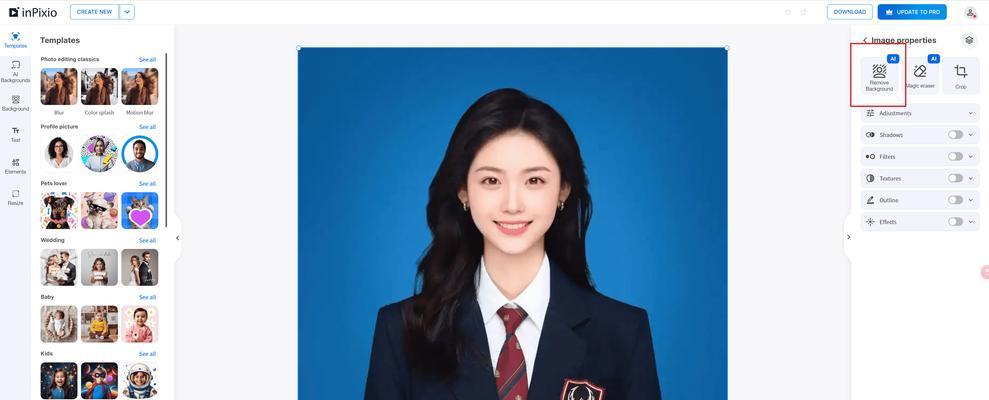华硕电脑是一款性能强劲的电脑品牌,许多用户选择在华硕电脑上安装Win7系统以获得更好的使用体验。本文将为您提供以华硕电脑启动U盘系统安装Win7系统的详细教程,帮助您顺利完成系统安装。
准备工作
1.准备一台华硕电脑及原版Win7系统安装文件;
2.一根空U盘,并确保其容量足够存放Win7系统安装文件;
3.确保华硕电脑已经连接电源并处于关机状态。
制作启动U盘
1.插入空U盘到华硕电脑的USB接口;
2.打开计算机,运行磁盘分区工具,将U盘格式化为FAT32格式;
3.右键点击Win7系统安装文件,选择“将镜像文件写入光盘/USB”,然后选择U盘为写入目标。
设置BIOS
1.打开华硕电脑并连续按下Del键或F2键进入BIOS设置;
2.进入BIOS设置后,找到“Boot”或“启动”选项卡;
3.将U盘设为第一启动项,在BIOS中找到“BootOptionPriorities”或“启动项优先级”;
4.将U盘设为第一启动项后,按F10保存并退出BIOS设置。
安装Win7系统
1.关闭华硕电脑并重新启动,此时系统将会从U盘启动;
2.系统启动后,按照屏幕上的提示选择安装语言、时间和货币格式等信息;
3.在安装类型中选择“自定义”以便进行完全新安装;
4.选择要安装Win7系统的磁盘分区,并进行格式化;
5.选择磁盘分区后,点击“下一步”开始安装Win7系统;
6.完成安装后,根据系统的提示进行一些基本设置,如用户账户和密码等;
7.等待系统自动重启,然后您就可以开始使用全新的Win7系统了。
注意事项
1.在安装过程中,务必备份重要的数据,以免丢失;
2.确保系统安装文件的完整性和正确性,避免出现安装错误;
3.在安装过程中,不要随意中断电源或操作,以免引发系统损坏。
通过以上详细的教程,您现在应该了解如何在华硕电脑上通过U盘启动系统并安装Win7系统了。这个教程希望能够帮助您顺利完成安装,并为您的电脑带来更好的使用体验。记得在安装前备份数据并遵循注意事项,祝您成功安装Win7系统!