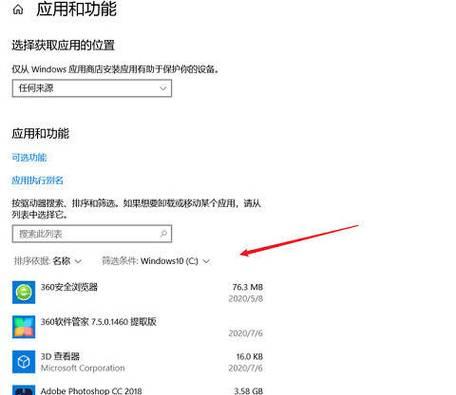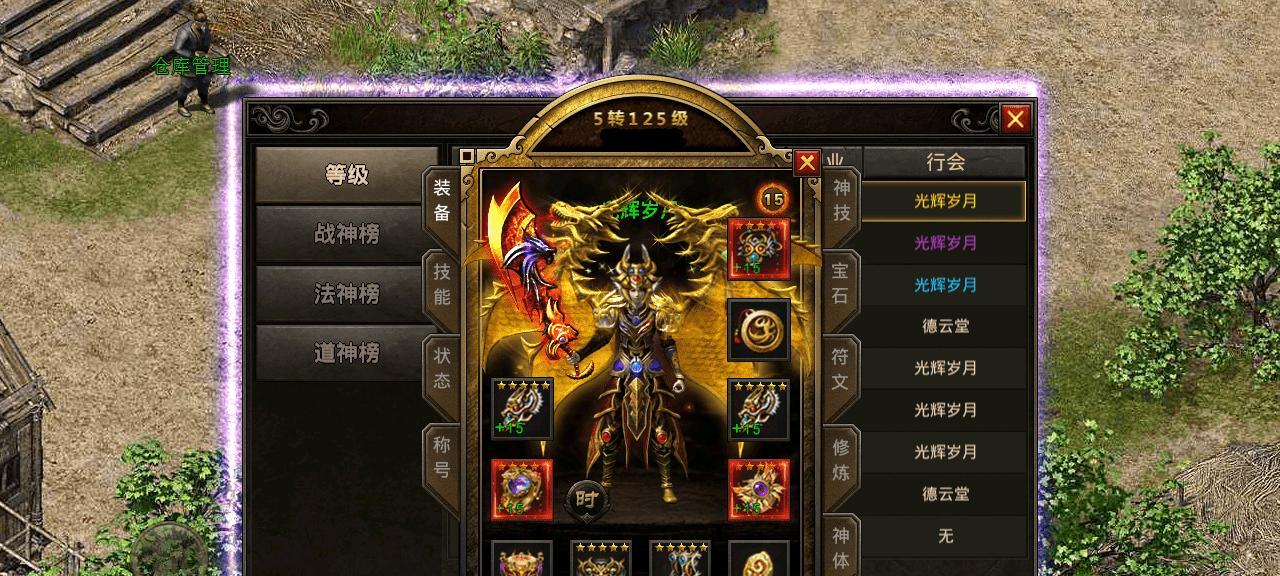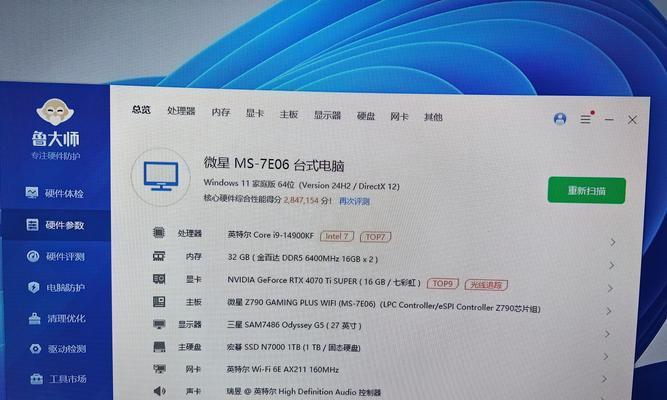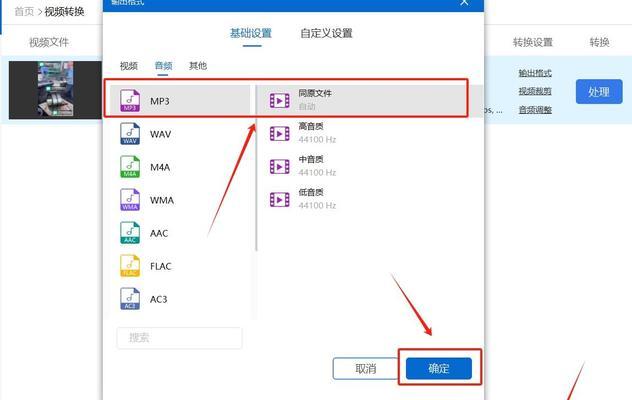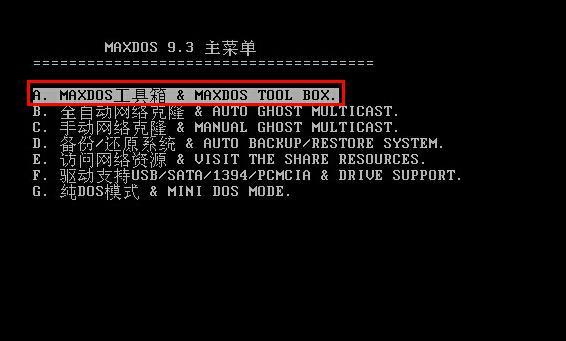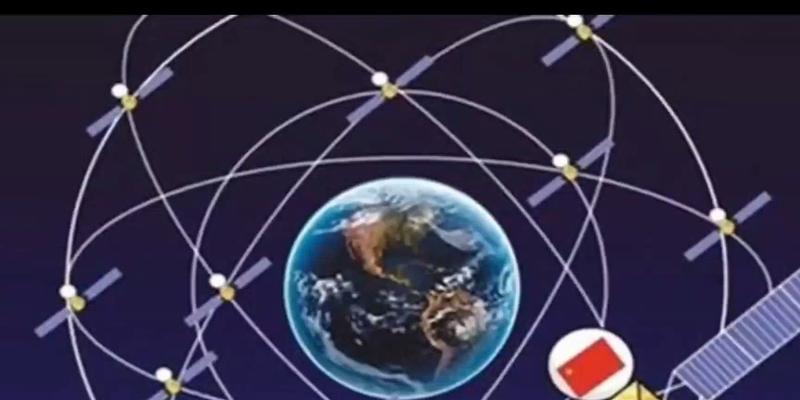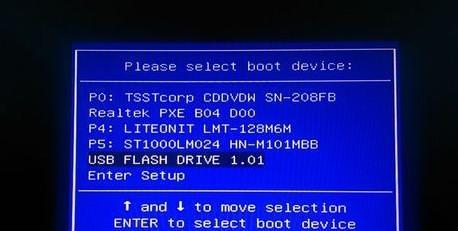在使用联想笔记本的过程中,我们经常会遇到系统运行缓慢、空间不足等问题。这时候,进行系统分区可以提高电脑的运行速度,并且更好地管理电脑内存。本文将详细介绍如何正确分区联想笔记本Win10系统,以帮助读者解决常见的系统运行问题。
什么是系统分区
系统分区是指将硬盘空间划分为几个独立的区域,每个区域都有自己的文件系统和存储空间,可以单独管理和使用。
为什么要进行系统分区
1.提高系统运行速度:将系统文件和用户文件分开存储,减少对系统启动速度的影响。
2.管理硬盘空间:合理划分分区可以更好地管理硬盘空间,避免出现空间不足的情况。
3.提高数据安全性:将重要数据与系统文件分开存储,即使系统崩溃,数据也能够得到保护。
备份重要数据
在进行系统分区之前,首先需要备份重要的文件和数据,以防止操作失误导致数据丢失。
选择适当的工具
Win10系统自带了磁盘管理工具,可以帮助用户进行分区操作。同时,还可以选择一些第三方磁盘分区工具,如EaseUSPartitionMaster等。
安装磁盘分区工具
根据自己的需求选择磁盘分区工具,并按照软件安装向导进行安装。
打开磁盘管理工具
在Win10系统中,按下Win+X键,选择“磁盘管理”选项。
识别硬盘和分区
在磁盘管理界面,可以识别出电脑中的硬盘和已有的分区,包括主分区、扩展分区等。
缩小系统分区
选中系统所在的分区,右键点击该分区,并选择“缩减卷”选项。根据需要,缩小系统分区的大小。
新建一个分区
在缩小系统分区的空间后,会得到一块未分配的空间。选中该空间,右键点击并选择“新建简单卷”选项。按照向导,完成新分区的设置。
分配分区的名称和盘符
在新建分区的过程中,可以为分区分配一个名称和盘符,方便管理和使用。
格式化分区
新建分区后,需要进行格式化操作。右键点击新建的分区,选择“格式化”选项,并按照向导进行格式化设置。
调整分区大小
如果在分区操作后发现分配的空间不合适,可以使用磁盘管理工具进行调整。选中相应的分区,右键点击并选择“扩展卷”或“收缩卷”选项。
合并分区
如果需要将两个相邻的分区合并成一个大分区,可以使用磁盘管理工具。选中其中一个分区,右键点击并选择“删除卷”选项。然后选中另一个分区,右键点击并选择“扩展卷”选项。
注意事项
在进行系统分区过程中,需要注意备份重要数据、谨慎操作、选择合适的工具等,以免造成数据丢失或系统崩溃等问题。
通过本文的介绍,我们了解了Win10系统下如何正确进行联想笔记本的分区操作。合理的系统分区可以提高电脑的运行速度,更好地管理硬盘空间。希望读者在实际操作中能够按照指导进行分区,以提升电脑的整体性能。