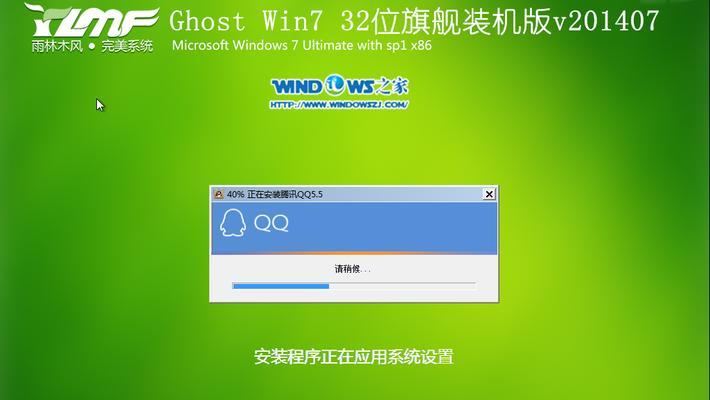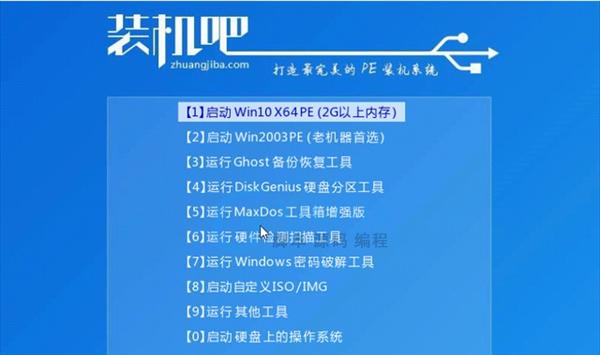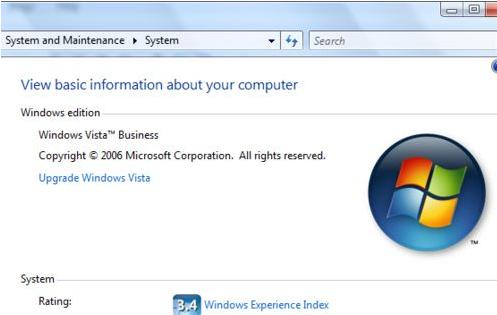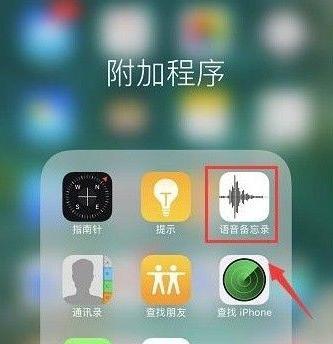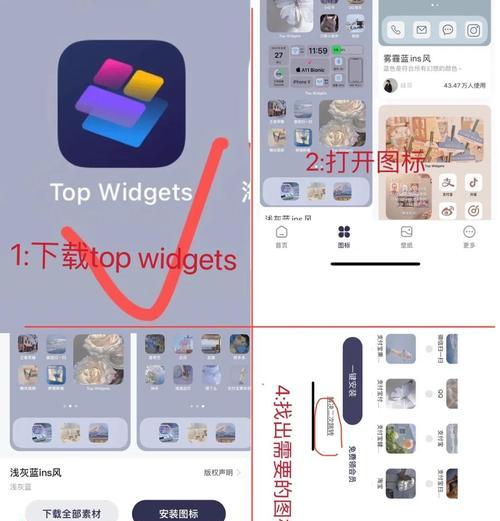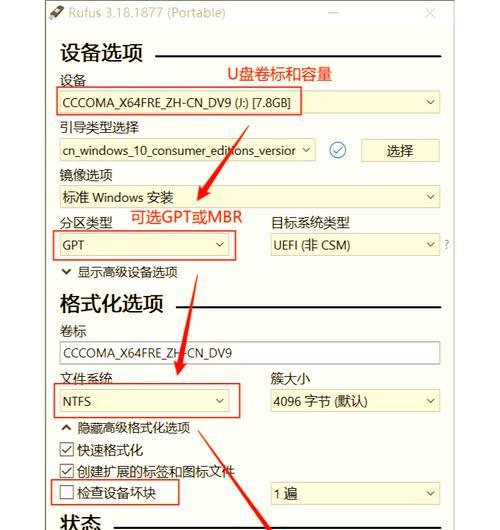随着电脑使用时间的增长,我们常常会遇到系统卡顿、运行缓慢的问题。此时,重新安装一个清新的操作系统就能让电脑焕发新生。本文将介绍如何使用U盘安装雨林木风Win732位操作系统,以提高电脑性能和使用体验。
一:准备工作
在开始安装雨林木风Win732位之前,我们需要准备好以下材料和软件:一台可用的电脑、一个空白的U盘(容量建议大于8GB)、雨林木风Win732位系统镜像文件、以及一个能够制作U盘启动盘的工具。
二:获取雨林木风Win732位系统镜像
在官方网站或其他可靠来源下载雨林木风Win732位系统镜像文件,并确保其完整性和安全性。一旦下载完成,你就可以开始制作U盘启动盘了。
三:制作U盘启动盘
将空白U盘插入电脑,并使用制作U盘启动盘的工具将雨林木风Win732位系统镜像文件写入U盘。这个过程可能需要一些时间,请耐心等待。
四:设置电脑启动顺序
在电脑开机时,按下相应的按键(通常是Del、F2或F12)进入BIOS设置界面。在启动选项中,将U盘设为首选启动设备,并保存设置后退出BIOS。
五:重启电脑
重启电脑后,系统会自动从U盘启动。此时,你将看到雨林木风Win732位安装界面,点击“安装”按钮开始安装过程。
六:选择安装目标盘
在安装过程中,系统会要求选择安装目标盘,你可以选择清空原有系统的硬盘进行全新安装,也可以选择保留部分分区。
七:等待系统安装
安装过程会花费一些时间,请耐心等待。系统会自动进行文件拷贝、配置和安装工作,你可以在这段时间里休息或者做其他事情。
八:设定系统参数
当系统安装完成后,会要求你设置一些基本参数,包括用户名、计算机名、密码等。请根据个人需求进行设置,并点击“下一步”继续。
九:系统初始化
系统初始化过程中,系统会进行一系列的设置和配置,以确保系统能够正常运行。这个过程可能需要一些时间,请耐心等待。
十:安装驱动程序
安装完成后,你需要根据自己的硬件情况安装相应的驱动程序,以确保硬件设备正常工作。你可以使用驱动精灵等工具来简化这一过程。
十一:更新系统补丁
安装完成后,及时更新系统补丁能够提升系统的安全性和稳定性。打开Windows更新,下载并安装最新的系统补丁。
十二:安装常用软件
根据个人需求,安装一些常用的软件,例如浏览器、办公软件、媒体播放器等。这将让你在使用电脑时更加方便和高效。
十三:个性化设置
进入控制面板,进行个性化设置,包括桌面背景、屏幕保护、音量控制等。你可以根据自己的喜好和习惯进行设置。
十四:备份重要数据
在安装完成后,为了以防万一,请及时备份重要的文件和数据。这样,即使系统出现问题,你也能够轻松恢复。
十五:
通过使用U盘安装雨林木风Win732位操作系统,我们可以轻松解决电脑运行缓慢的问题,让电脑焕发新生。希望本文的安装教程能够帮助到你,祝你使用愉快!