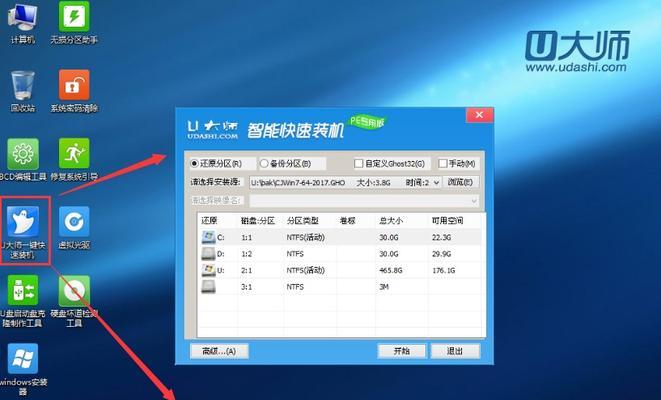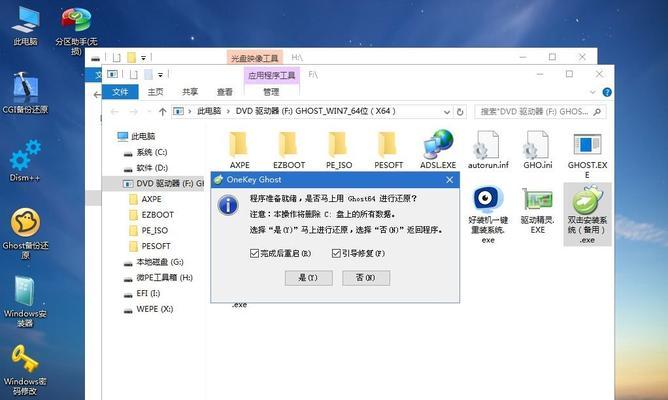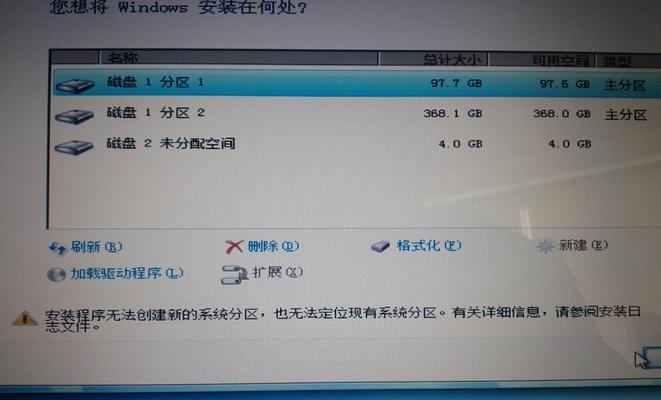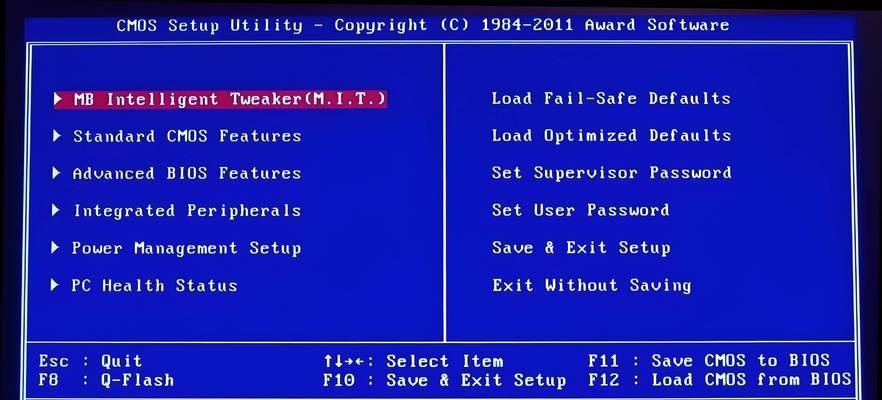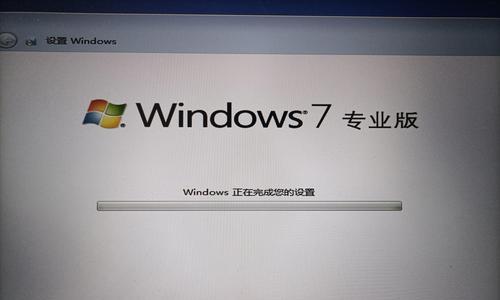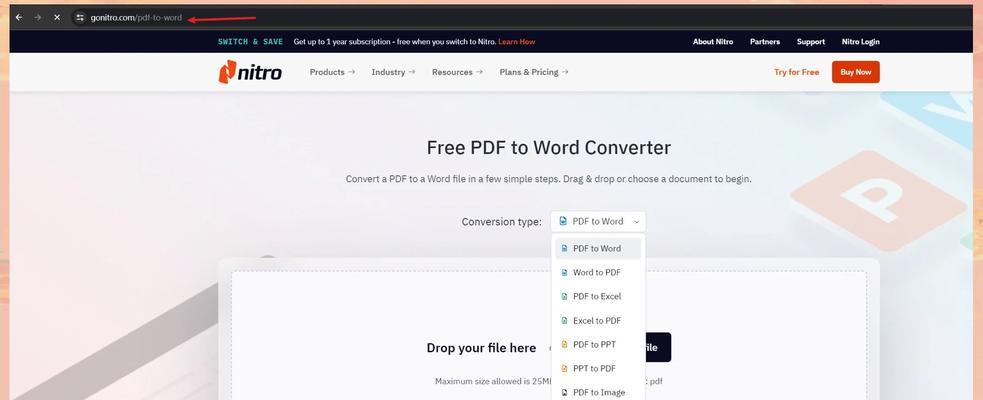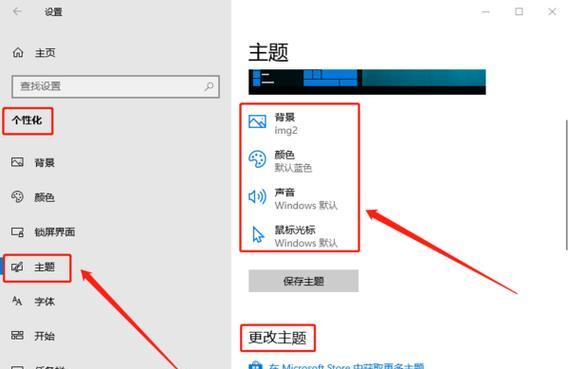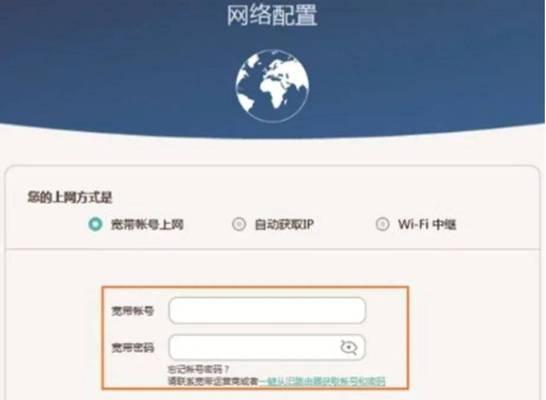在使用Win7操作系统的过程中,我们经常需要对硬盘进行分区来安装不同的操作系统或存储数据。然而,很多用户对于如何在Win7上进行系统分区还存在一些疑问。本篇文章将详细介绍Win7安装系统分区的步骤和技巧,帮助读者轻松掌握这一技能。
准备工作——备份重要数据
在进行任何分区操作之前,我们应该首先备份重要的数据,以免意外发生造成数据丢失。将重要文件和文件夹复制到外部存储设备或云端存储中,确保数据的安全性。
选择合适的分区工具——EaseUSPartitionMaster
在Win7上进行系统分区,我们可以选择一款功能强大且易于使用的分区工具——EaseUSPartitionMaster。该工具提供了丰富的功能和直观的用户界面,让我们能够快速完成分区操作。
打开EaseUSPartitionMaster并识别硬盘
双击桌面上的EaseUSPartitionMaster快捷方式,打开该软件。它将自动识别并显示出计算机中的所有硬盘。
选择要分区的硬盘
在EaseUSPartitionMaster的主界面上,我们可以看到计算机中的所有硬盘列表。选择要进行分区的硬盘,并右键点击该硬盘,在弹出菜单中选择"分区"选项。
选择分区方案
在分区向导中,我们可以选择不同的分区方案。如果我们希望将硬盘分为多个分区来安装多个操作系统,可以选择"分区为主分区"选项。如果只是想将硬盘分为几个逻辑驱动器来存储数据,可以选择"分区为逻辑驱动器"选项。
设置分区大小
在设置分区大小时,我们可以通过拖动分区大小调整滑块或手动输入数值来定义每个分区的大小。确保在设置分区大小时考虑到未来的需求,预留足够的空间。
选择文件系统和标签
在每个分区上,我们可以选择文件系统和为其设置一个标签。在Win7上,我们可以选择NTFS作为文件系统,因为它支持更大的文件和更高的性能。
预览和应用分区操作
在完成所有分区设置后,我们可以预览分区操作的结果。确保分区设置正确无误后,点击"应用"按钮,EaseUSPartitionMaster将开始执行分区操作。
等待分区操作完成
分区操作可能需要一些时间来完成,具体时间取决于硬盘的大小和计算机的性能。在分区过程中,请耐心等待,并确保电源连接良好,以免中断操作。
重启计算机并设置引导项
在分区操作完成后,我们需要重启计算机并设置正确的引导项,以确保操作系统能够正常启动。在重启时,按照提示进入BIOS界面,选择正确的启动设备,并保存修改。
安装操作系统或存储数据
现在,我们已经成功完成了Win7安装系统分区的操作。我们可以选择将不同的操作系统安装到各个分区,或者将数据存储到指定的分区中。
管理系统分区
如果在将来需要对系统分区进行修改或管理,我们可以再次打开EaseUSPartitionMaster来完成这些操作。该工具提供了多种功能,如调整分区大小、合并分区、格式化分区等。
避免误操作
在进行任何分区操作之前,请确保仔细阅读相关文档和指南,并理解每个步骤的含义。避免误操作可以保证数据的安全性和系统的稳定性。
不同操作系统的分区要求
不同的操作系统可能对分区有不同的要求,例如某些操作系统需要特定的文件系统才能正常安装。在进行分区操作之前,请确保了解所要安装操作系统的分区要求。
通过本文的介绍,我们了解了Win7安装系统分区的详细步骤和注意事项。掌握了这一技能后,我们可以轻松地进行系统分区,实现多系统安装或数据存储的需求。记住备份重要数据、选择合适的分区工具、设置正确的分区大小和文件系统等关键步骤,可以确保分区操作的成功和数据的安全。