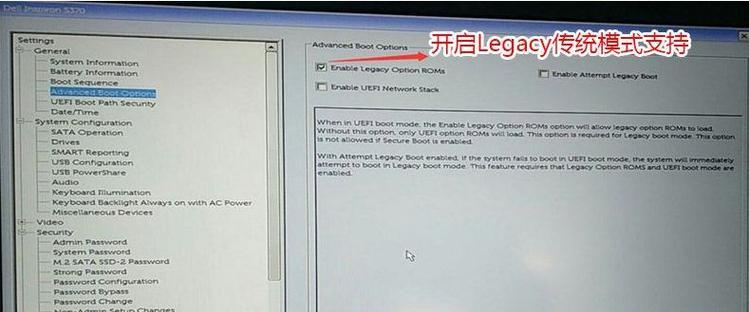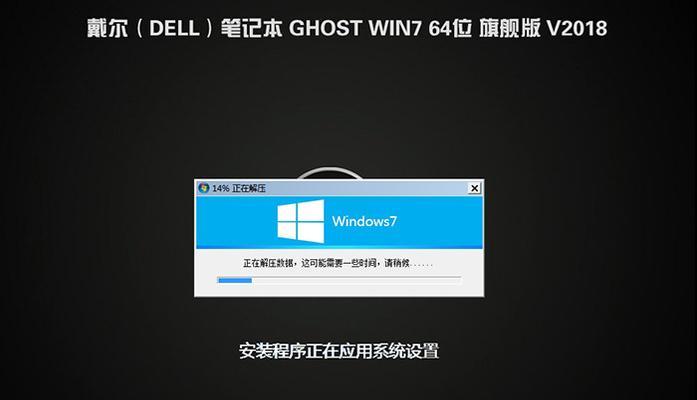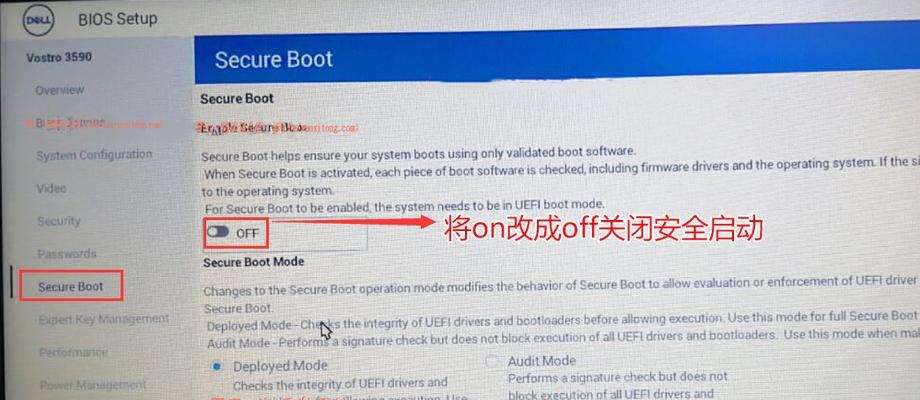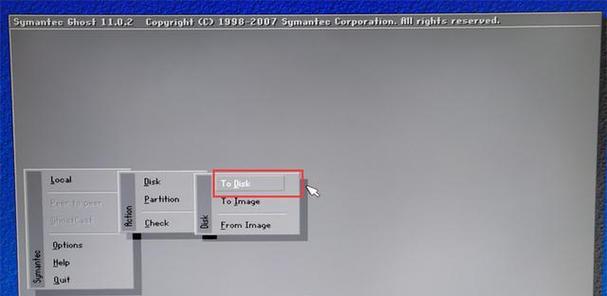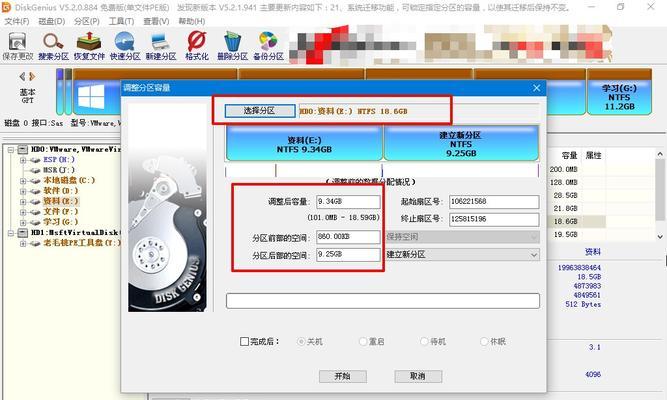在戴尔电脑使用过程中,时常会需要重新安装操作系统。本文将详细介绍如何使用戴尔Win10光盘进行系统安装,旨在帮助用户顺利完成操作系统的重装,并提供一些注意事项,以确保安装过程的顺利进行。
1.准备工作:获取戴尔Win10光盘
在开始安装前,您需要确保已经获取到了适用于您戴尔电脑型号的Win10光盘,并准备好进行安装。
2.备份重要文件
在进行操作系统重装前,务必备份重要文件。安装过程将格式化电脑硬盘,导致所有数据丢失。
3.确保电脑处于关闭状态
在插入Win10光盘之前,确保电脑已完全关闭,并断开所有外接设备,如USB设备和打印机。
4.插入Win10光盘
将Win10光盘插入电脑的光驱中,并重新启动电脑。
5.选择启动顺序
在重新启动的过程中,按下相应的快捷键(一般为F12或F2)进入BIOS设置界面,选择从光盘驱动器启动。
6.进入Win10安装界面
成功设置启动顺序后,电脑将自动从Win10光盘启动,并进入安装界面。按照屏幕上的指示选择相应的语言和其他设置。
7.点击“安装”按钮
在安装界面上,点击“安装”按钮开始安装Windows10操作系统。
8.同意许可条款
在继续安装之前,您需要阅读并同意Windows10的许可条款。
9.选择“自定义安装”
在安装类型选择界面上,选择“自定义安装”选项,以便对分区和磁盘进行更详细的设置。
10.创建新分区
如果您想要将系统安装在新的分区上,点击“新建”按钮创建一个新的分区。
11.选择系统安装位置
在选择安装位置界面上,选择新建的分区作为系统安装位置,并点击“下一步”继续安装过程。
12.等待安装完成
系统将开始自动安装Windows10操作系统,等待安装过程完成。
13.设置用户名和密码
在安装完成后,系统将要求您设置用户名和密码。请务必选择一个安全且易于记忆的密码。
14.完成设置
按照屏幕上的指示完成进一步的系统设置,如时区、网络连接等。
15.恢复数据
在完成系统设置后,您可以使用之前备份的重要文件进行数据恢复,并重新安装您需要的应用程序。
通过本文的教程,您学会了如何使用戴尔Win10光盘进行系统安装。在整个过程中,请务必注意备份重要文件,并按照指示逐步操作,以确保安装过程的顺利进行。希望本文对您有所帮助,祝您安装成功!