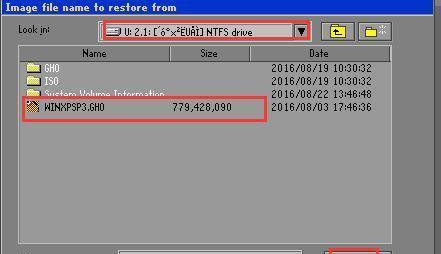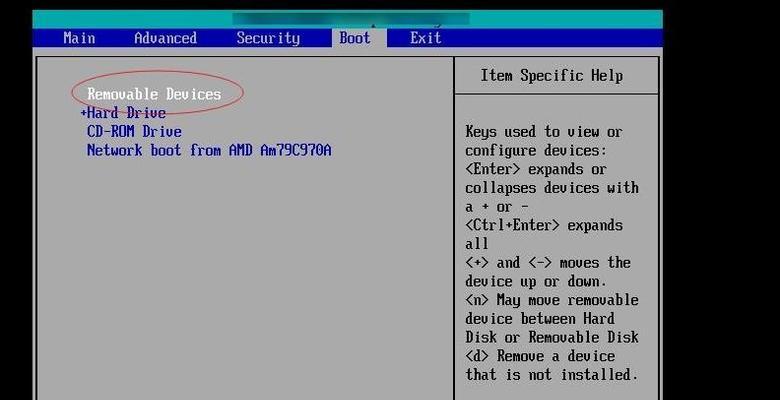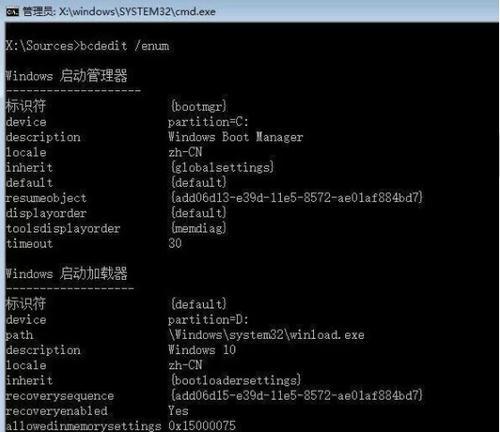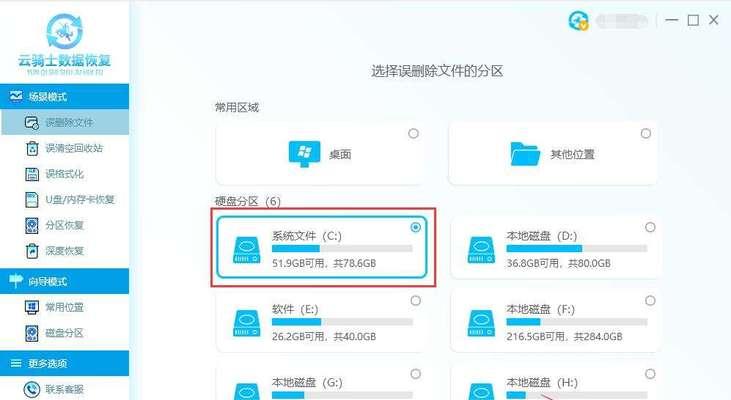随着WindowsXP操作系统的老化,很多用户纷纷转向更新的操作系统。然而,对于一些老旧电脑来说,升级操作系统可能会导致性能下降或者出现兼容性问题。这时候,重装WindowsXP系统成为了一种比较好的选择。本文将详细介绍如何使用U盘重装XP系统,帮助那些仍然钟爱XP系统的用户轻松完成系统重装。
准备工作——检查硬件和备份数据
在进行系统重装之前,首先要检查电脑的硬件条件是否满足WindowsXP的最低要求,并且备份重要的个人数据,以免重装过程中丢失。
获取WindowsXP安装文件
从合法渠道获取WindowsXP的安装文件,可以通过官方渠道购买正版安装光盘,也可以从官方网站下载ISO镜像文件。
制作启动盘——准备U盘
使用一个空白的U盘,容量不小于4GB,格式化U盘为FAT32文件系统,确保U盘上没有重要数据。
下载和运行PEBuilder
PEBuilder是一个可以将WindowsXP安装文件和启动引导程序结合在一起的工具,可以通过互联网下载,并且在电脑上运行。
使用PEBuilder创建PE环境
在PEBuilder的界面中,选择WindowsXP安装文件和U盘作为输出路径,点击“Build”按钮开始创建PE环境。
设置电脑启动顺序
进入BIOS设置,将电脑的启动顺序调整为U盘优先,保存并退出设置。
插入U盘启动电脑
将制作好的U盘插入电脑,并重启电脑,系统将自动从U盘启动。
进入PE系统
待电脑从U盘启动完成后,进入PE系统,选择“开始菜单”-“运行”-“CMD”,打开命令提示符窗口。
使用命令格式化硬盘
在命令提示符窗口中,输入“formatc:/fs:ntfs”命令进行硬盘格式化,确保系统安装的干净。
开始安装WindowsXP系统
在PE系统中,选择“开始菜单”-“运行”-“i386”文件夹,双击运行“winnt32.exe”,开始安装WindowsXP系统。
按照提示进行系统安装
根据安装向导的提示,选择系统安装的语言、键盘布局等信息,然后点击“下一步”继续安装。
选择安装位置
在安装向导的界面中,选择硬盘分区,点击“格式化”按钮,然后点击“下一步”继续。
等待系统安装完成
根据电脑配置的不同,系统安装的时间会有所不同,请耐心等待系统安装完成。
重新启动电脑
在系统安装完成后,根据提示重新启动电脑,并从硬盘启动。
完成重装,配置系统
根据个人喜好和需要,对WindowsXP系统进行相应的配置,例如安装驱动程序、更新系统补丁等。重装XP系统的过程就算是完全结束了。
通过本文的详细教程,我们可以看到,使用U盘重装XP系统并不复杂,只需按照步骤操作即可完成。重装系统能够使老旧电脑恢复到最初的性能状态,并且能够更好地满足用户的需求。希望本文对那些仍然钟爱XP系统的用户有所帮助。