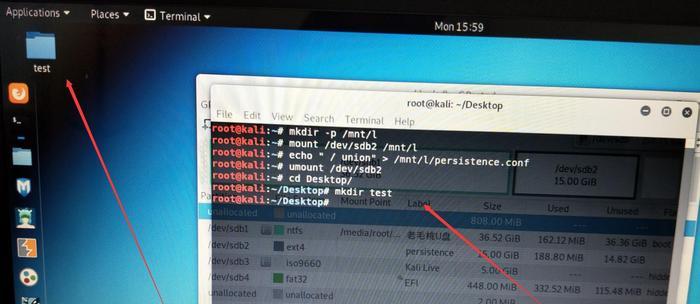随着计算机技术的发展,PE系统(Pre-installationEnvironment)在数据恢复、系统修复以及安装操作系统等方面扮演着重要角色。然而,当我们不再需要使用PE系统时,如何将其从U盘中彻底删除呢?本文将为您提供一份简易教程,教您如何轻松清除U盘上安装的PE系统。
一:了解PE系统
我们需要了解什么是PE系统。PE系统是一种基于Windows操作系统的轻量级预安装环境,通常用于修复操作系统、备份数据和进行硬盘分区等任务。
二:确定是否需要删除PE系统
在开始操作之前,您需要确认自己是否真的需要删除U盘上的PE系统。如果您经常需要使用PE系统进行维护和修复工作,那么保留它可能更有意义。
三:备份重要数据
在删除PE系统之前,我们强烈建议您先备份U盘中的重要数据。删除过程中可能会导致数据丢失,所以提前备份可以避免不必要的麻烦。
四:格式化U盘
第一种删除PE系统的方法是通过格式化U盘。插入U盘后,打开“我的电脑”或“文件资源管理器”,右键点击U盘图标,选择“格式化”。根据提示选择文件系统和快速格式化选项,然后点击“开始”按钮即可。
五:使用命令提示符删除
第二种方法是使用命令提示符删除PE系统。插入U盘并打开命令提示符窗口(Win+R,输入“cmd”并按下回车键)。在命令提示符窗口中,输入“diskpart”并按下回车键。
六:选择U盘
在diskpart命令中,输入“listdisk”并按下回车键,显示出所有可用的磁盘。找到对应的U盘磁盘号码(通常为Disk1或其他数字),输入“selectdisk#”(#为U盘磁盘号)并按下回车键。
七:清除分区
在选定U盘之后,输入“clean”并按下回车键来清除U盘上的所有分区。此操作将会删除U盘上的所有数据,请确保已备份重要数据。
八:创建新分区
接下来,我们需要创建一个新的分区来替代原来的PE系统分区。输入“createpartitionprimary”并按下回车键,创建一个新的主分区。
九:格式化新分区
创建完新分区后,我们需要对其进行格式化。输入“formatfs=ntfsquick”并按下回车键,将分区格式化为NTFS文件系统。
十:分配盘符
分区格式化完成后,输入“assign”并按下回车键来为新分区分配一个盘符。
十一:退出diskpart
在完成上述步骤后,我们可以输入“exit”并按下回车键退出diskpart命令。
十二:确认删除结果
此时,我们可以重新打开“我的电脑”或“文件资源管理器”,确认U盘上的PE系统是否已被成功删除。
十三:重新使用U盘
现在,您的U盘已经没有了PE系统,您可以将其用于存储文件、传输数据或进行其他操作了。
十四:注意事项
在删除PE系统时,请确保自己不再需要它,并备份重要数据。删除过程中可能会导致数据丢失,请谨慎操作。
十五:
通过本文提供的两种方法,您可以轻松删除U盘上的PE系统。根据自己的需求选择适合的方法,并注意备份重要数据和谨慎操作,这样才能确保删除过程的顺利进行。祝您操作成功!