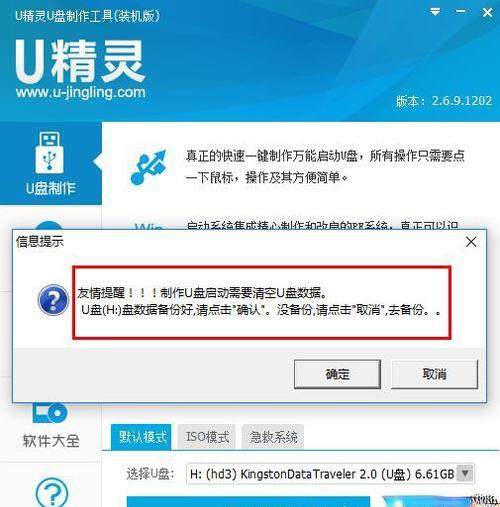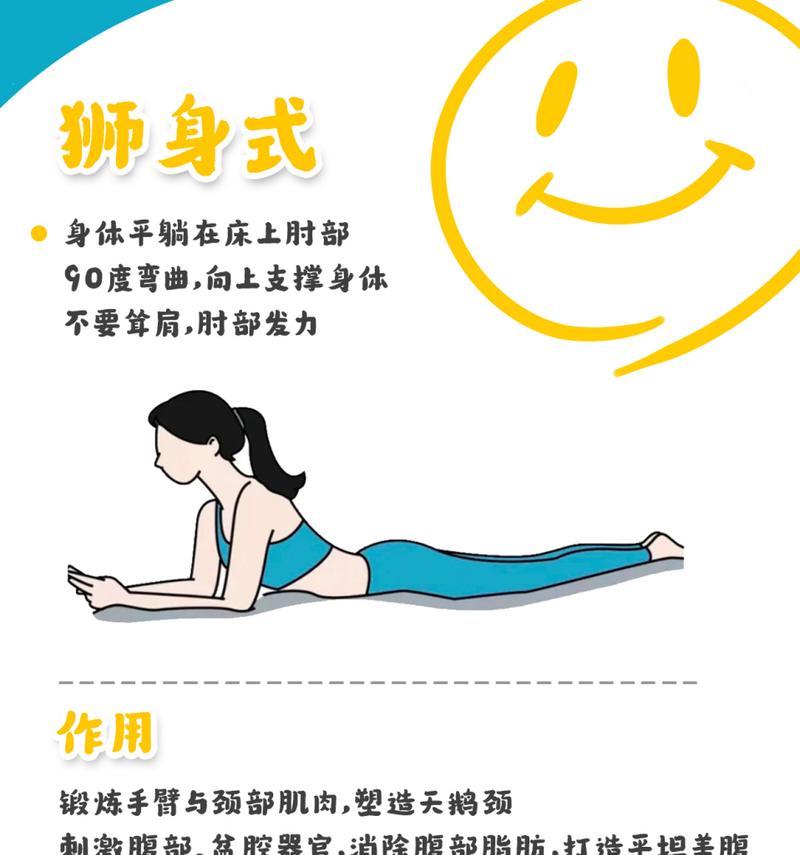U盘启动项是指在计算机启动时选择从U盘中的操作系统进行启动。相比于传统的硬盘启动,U盘启动项具有便捷、灵活、可移动的特点,因此备受用户喜爱。本教程将详细介绍如何设置U盘启动项,帮助读者轻松实现从U盘中启动计算机的目标。
文章目录:
1.选择适合的U盘
2.准备启动盘制作工具
3.下载操作系统镜像文件
4.使用启动盘制作工具制作启动盘
5.插入U盘并重启计算机
6.进入计算机的BIOS设置
7.找到“启动顺序”或“BootOrder”选项
8.将U盘移动到首位
9.保存设置并退出BIOS
10.计算机将从U盘启动
11.进行操作系统的安装
12.安装完成后重启计算机
13.进入BIOS,恢复原有启动顺序
14.移除U盘并重新启动计算机
15.验证U盘启动是否成功
1.选择适合的U盘:选择具有足够容量和良好质量的U盘作为启动盘,避免因为容量不足或质量差而导致启动失败。
2.准备启动盘制作工具:在开始制作U盘启动项前,需要准备一款可信赖的启动盘制作工具,常用的有Rufus、WinToUSB等。
3.下载操作系统镜像文件:根据个人需求,选择合适的操作系统镜像文件进行下载,确保所下载的镜像文件与计算机硬件兼容。
4.使用启动盘制作工具制作启动盘:打开制作工具,选择U盘作为目标磁盘,导入之前下载的镜像文件,按照工具的操作指引进行制作。
5.插入U盘并重启计算机:将制作好的启动盘插入计算机的USB接口,并重启计算机。
6.进入计算机的BIOS设置:计算机重新启动后,在开机画面出现之前按下指定按键(通常是F2、Delete、F12等),进入BIOS设置界面。
7.找到“启动顺序”或“BootOrder”选项:在BIOS设置界面中,寻找与启动顺序相关的选项,其位置和名称可能会因计算机品牌和型号而有所不同。
8.将U盘移动到首位:通过上下键或加减键将U盘选项移动到启动顺序列表的首位,确保计算机在启动时首先从U盘读取系统。
9.保存设置并退出BIOS:在完成启动顺序调整后,按下相应的键保存设置并退出BIOS界面。
10.计算机将从U盘启动:计算机重新启动后,会自动从U盘中的操作系统进行启动。
11.进行操作系统的安装:根据操作系统的安装界面指引,选择语言、分区、用户名等信息,并等待安装完成。
12.安装完成后重启计算机:操作系统安装完成后,计算机会自动重启。
13.进入BIOS,恢复原有启动顺序:重启计算机,在进入操作系统之前,按照步骤6~9的方法进入BIOS设置界面,并将原有的启动顺序恢复为默认设置。
14.移除U盘并重新启动计算机:将U盘拔出计算机的USB接口,并重新启动计算机。
15.验证U盘启动是否成功:确保计算机能够正常从硬盘中的操作系统启动,验证U盘启动是否成功。
通过本教程,读者可以轻松学会如何设置U盘启动项,实现从U盘中启动计算机的目标。在特定场景下,如安装操作系统、系统故障修复等,U盘启动项能够帮助用户快速方便地解决问题。