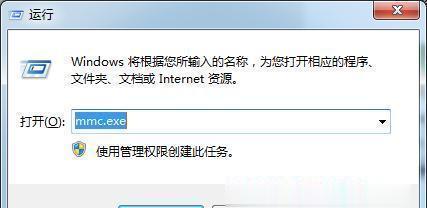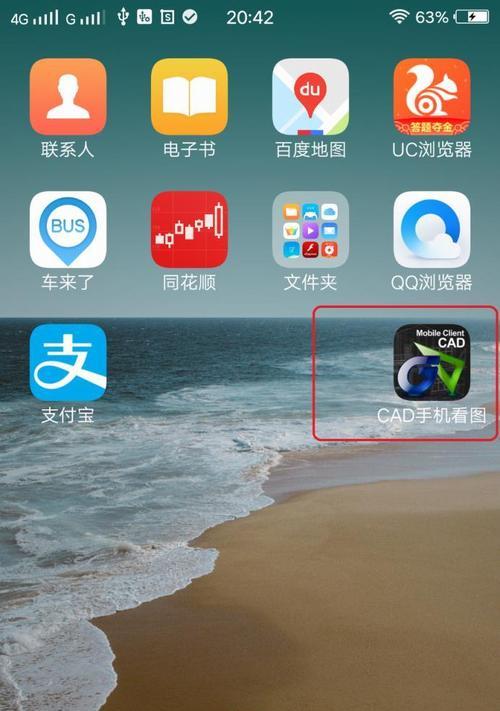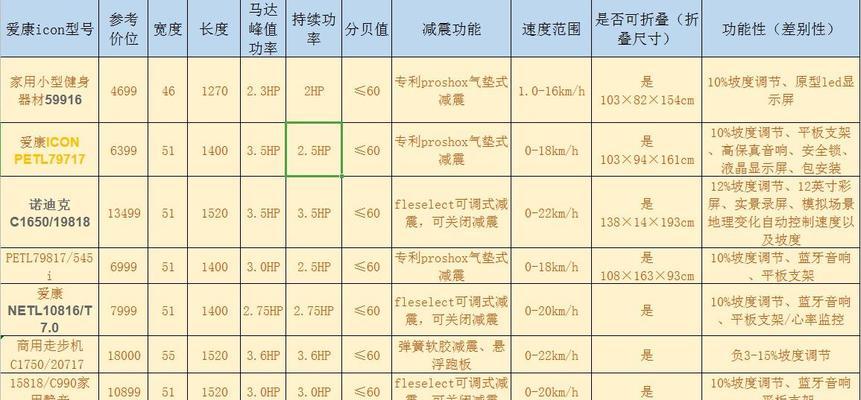在日常使用电脑的过程中,我们经常会设置开机密码来保护个人隐私和数据安全。然而,有时候我们会忘记密码,导致无法正常进入电脑。该怎么办呢?本文将介绍一些简单有效的方法来重置电脑忘记的开机密码,帮助你重新获得对电脑的访问权限。
文章目录:
1.使用安全模式重置密码
2.使用密码重置软件
3.使用系统安装光盘重置密码
4.利用管理员账户重置密码
5.通过命令提示符重置密码
6.使用微软账户重置密码
7.利用其他用户账户重置密码
8.使用系统恢复工具重置密码
9.利用第三方软件重置密码
10.通过BIOS设置重置密码
11.制作Windows密码重置U盘
12.重置密码的注意事项
13.密码重置后需要做的事情
14.避免忘记密码的方法
15.寻求专业帮助
1.使用安全模式重置密码:在电脑开机时按F8键进入安全模式,然后选择安全模式下的管理员账户,通过控制面板更改密码。
2.使用密码重置软件:下载并使用一款专业的密码重置软件,比如Ophcrack、ResetWindowsPassword等,按照软件的指引进行操作即可重置密码。
3.使用系统安装光盘重置密码:插入系统安装光盘,选择“修复你的计算机”,进入命令提示符,通过命令修改注册表来重置密码。
4.利用管理员账户重置密码:如果你能够记得管理员账户的密码,通过管理员账户登陆后,可以在用户账户设置中重置忘记的密码。
5.通过命令提示符重置密码:在电脑开机时按下Shift+F10组合键,进入命令提示符界面,输入一系列命令来修改密码。
6.使用微软账户重置密码:如果你使用的是微软账户登录Windows系统,可以在其他设备问微软账户网页进行密码重置。
7.利用其他用户账户重置密码:如果你拥有其他用户账户的权限,在其他用户账户中可以通过控制面板进行重置密码操作。
8.使用系统恢复工具重置密码:使用系统恢复工具,如WindowsPE或Hiren'sBootCD等,在预安装环境中进行密码重置。
9.利用第三方软件重置密码:除了上述提到的软件外,还有其他一些第三方软件可以帮助你重置密码,如PasscapeResetWindowsPassword、PCUnlocker等。
10.通过BIOS设置重置密码:在电脑开机时按下特定的按键,进入BIOS设置界面,找到设置密码的选项进行重置。
11.制作Windows密码重置U盘:通过制作一个特定的U盘工具,如PCUnlocker、OfflineNTPassword&RegistryEditor等,来重置密码。
12.重置密码的注意事项:在重置密码前,需备份重要数据;注意选择可信赖的软件和工具;遵循正确的操作步骤,以免造成数据丢失或系统崩溃。
13.密码重置后需要做的事情:在成功重置密码后,及时更改为新的复杂密码,并设置密码提示问题,以备将来遗忘。
14.避免忘记密码的方法:定期更改密码;选择强密码并妥善保管;使用密码管理器等工具;设置备用登录方式,如PIN码、指纹识别等。
15.寻求专业帮助:如果以上方法无法解决问题,或者不擅长操作电脑,建议寻求专业人士或售后服务进行帮助。
忘记电脑开机密码是一个常见的问题,但并不意味着我们失去了对电脑的控制权。通过上述方法,我们可以轻松地重置密码,重新进入电脑系统。然而,在操作过程中,我们需要谨慎处理,并注意保护好个人数据的安全。同时,我们也要学会预防措施,避免忘记密码的发生,以便在将来的使用中更加便捷和安全。