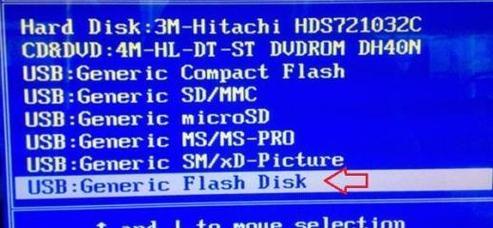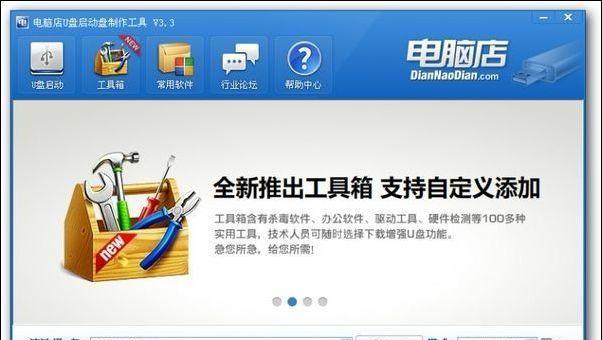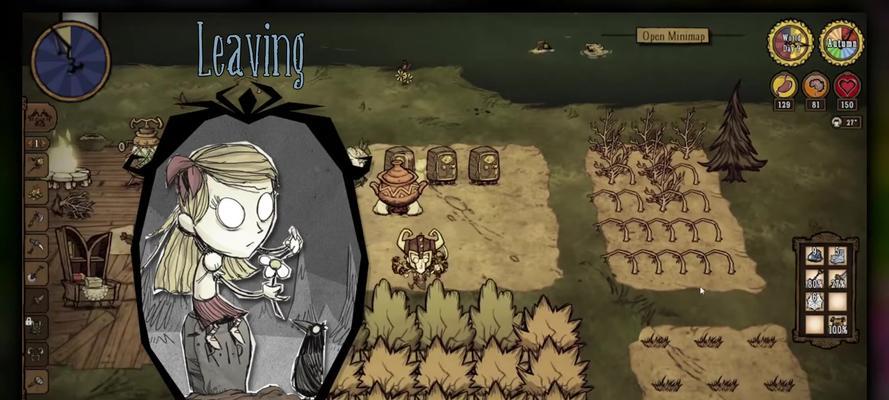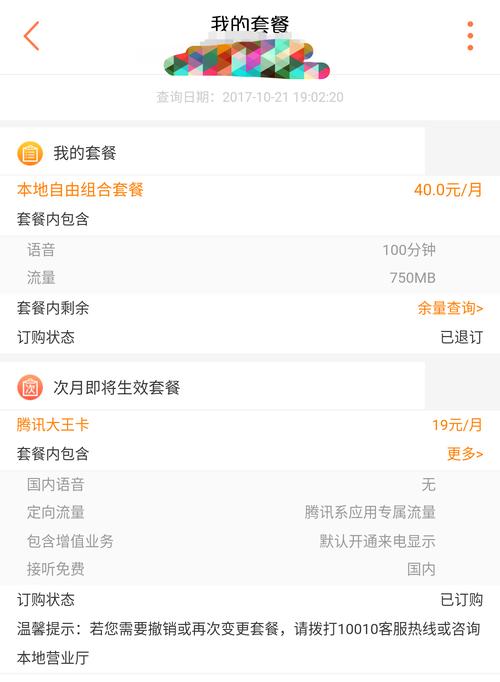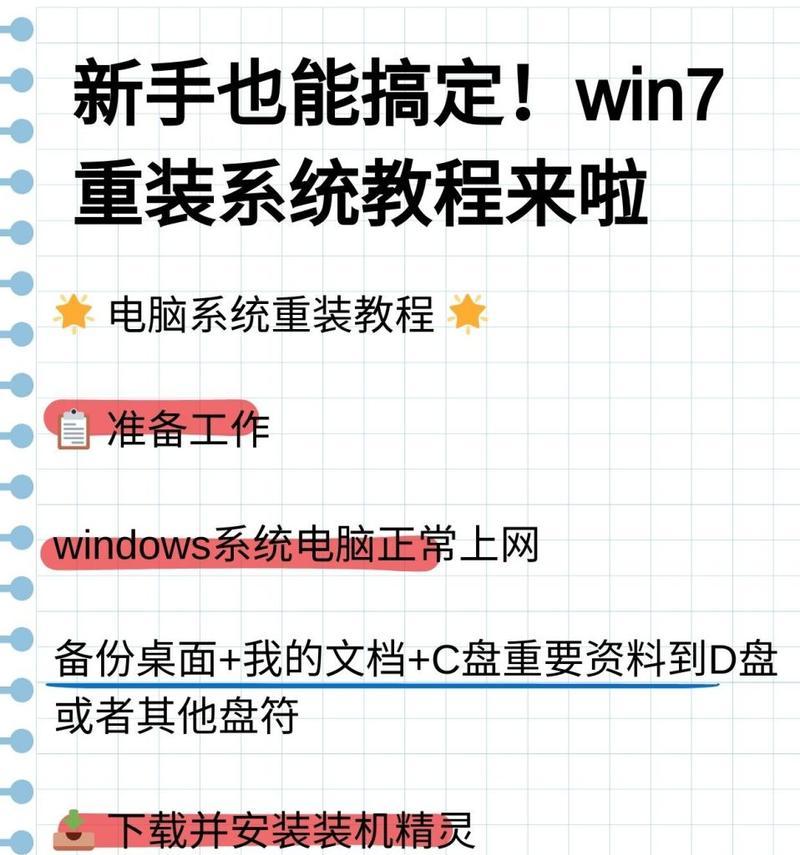在使用台式机电脑时,有时我们需要重新安装操作系统。而利用U盘进行系统安装是一种常见且便捷的方式。本教程将为大家详细介绍以台式机U盘装系统的步骤和注意事项,让大家能够轻松完成系统安装,提升电脑使用体验。
1.确认台式机系统需求
在开始安装系统之前,我们首先需要确认台式机的硬件配置和系统需求,以选择合适的操作系统版本进行安装。
2.准备一个可用的U盘
为了将操作系统镜像文件写入U盘并引导台式机进行安装,我们需要准备一个容量足够的可用U盘,并将其格式化为FAT32文件系统。
3.下载操作系统镜像文件
根据确认的系统需求,从官方或可靠的第三方渠道下载相应的操作系统镜像文件,并确保其完整性和安全性。
4.制作可引导的U盘
使用专业的制作引导U盘的软件,将下载好的操作系统镜像文件写入U盘,并设置U盘为可引导状态。
5.进入BIOS设置
重启台式机,并在开机画面或进入操作系统之前按下特定按键(通常是Delete、F2或F12)进入BIOS设置界面。
6.设置U盘启动
在BIOS设置界面中,找到Boot选项,并将U盘设为第一启动选项,保存设置并退出。
7.重启电脑并安装系统
重新启动台式机,在系统引导过程中,U盘会被自动识别并启动,按照系统安装界面的指示完成系统安装。
8.分区和格式化
安装系统后,我们需要进行磁盘分区和格式化操作,以便正常使用硬盘空间。
9.安装驱动程序
完成系统安装后,为了保证电脑正常运行,我们需要安装相应的硬件驱动程序,可通过官方网站或驱动管理软件进行安装。
10.更新系统和驱动程序
及时更新操作系统和驱动程序可以提升系统的稳定性和性能,确保电脑正常运行。
11.安装常用软件
根据个人需求,安装一些常用的软件如办公软件、浏览器、媒体播放器等,以满足日常使用需求。
12.设置个性化选项
根据个人喜好,设置系统的个性化选项,如壁纸、桌面图标、声音等。
13.安装杀毒软件
为了保障电脑安全,安装一个可靠的杀毒软件是必要的,以避免恶意程序的侵害。
14.备份重要数据
在安装系统之前,我们应该提前备份重要的个人数据,以免在安装过程中数据丢失。
15.完成系统安装
经过以上步骤的操作,我们就可以顺利完成台式机U盘装系统的过程,可以开始享受全新的操作系统和电脑使用体验。
通过本教程的指导,我们学习到了台式机U盘装系统的详细步骤和注意事项。只要按照教程所述进行操作,大家可以轻松完成系统安装,提升台式机的使用体验。记得在安装系统前备份重要数据,并及时更新系统和驱动程序,以保证电脑的安全和稳定运行。祝大家安装顺利!