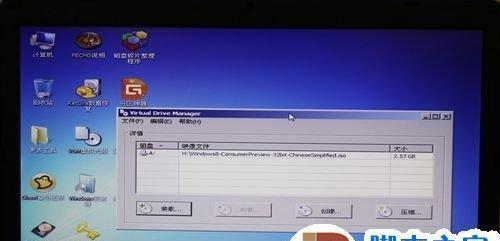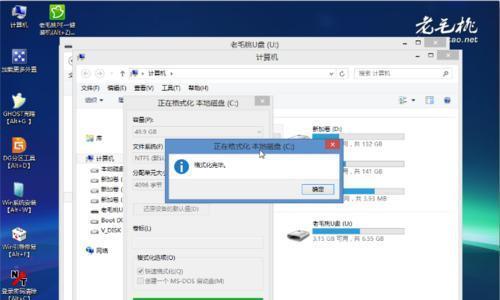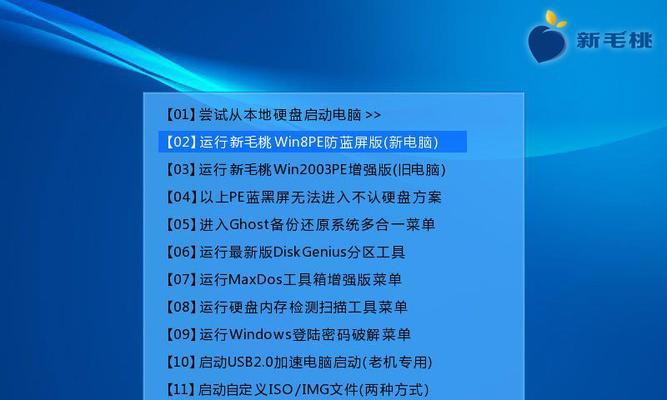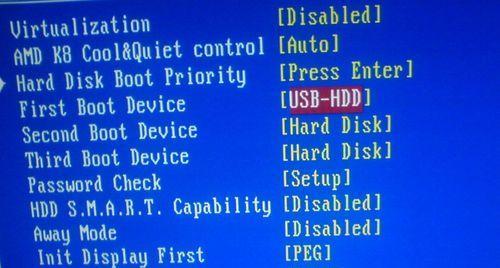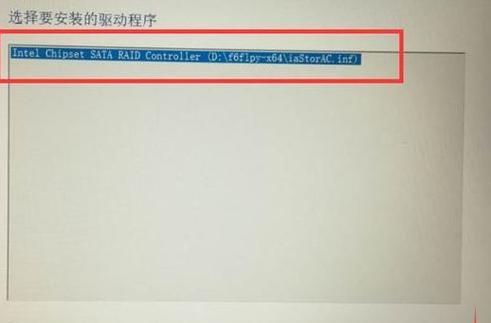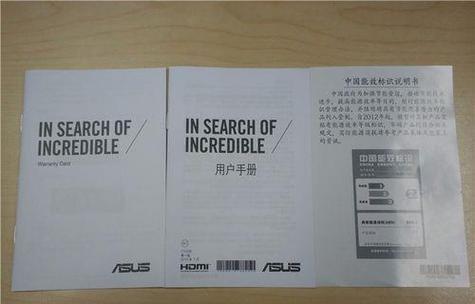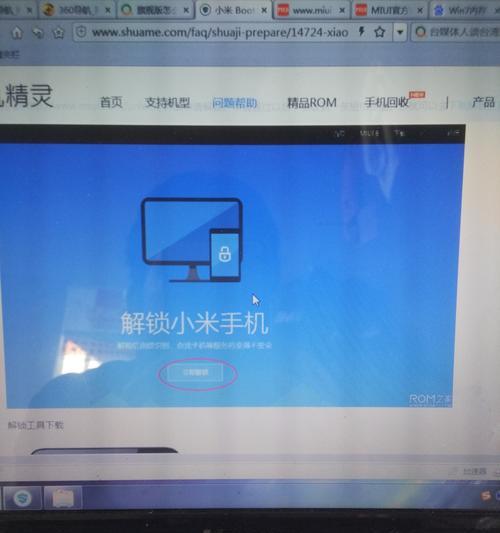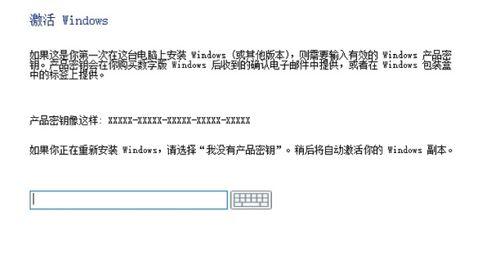随着科技的不断发展,Windows8操作系统成为了广大用户的选择之一。然而,许多用户在安装过程中遇到了一些困难。本文将为大家提供一份详细的教程,教你如何使用U盘来安装Win8系统。
准备工作
在开始安装Win8系统之前,我们需要准备一个可用的U盘,并确保其容量不小于8GB。同时,还需要下载Win8操作系统的镜像文件,并保存到电脑中。
制作启动U盘
将U盘插入电脑,并打开电脑上的磁盘管理工具。选择U盘所对应的磁盘,将其格式化为FAT32格式,并将其设置为可引导。接下来,使用镜像软件将Win8系统的镜像文件写入U盘中。
设置电脑启动项
在电脑重启时,按下相应的快捷键进入BIOS设置界面。在启动选项中,将U盘设置为第一启动项。保存设置后,退出BIOS界面并重启电脑。
进入Win8安装界面
重启后,电脑将自动从U盘启动。稍等片刻,就会进入Win8的安装界面。在此界面中,选择相应的语言和其他设置,并点击“下一步”。
安装Win8系统
在安装界面中,选择“自定义安装”。接着,选择要安装Win8系统的磁盘,并点击“下一步”开始安装过程。系统将自动进行相关设置和文件的复制。
等待安装完成
安装过程可能需要一些时间,请耐心等待。系统将自动完成剩余的设置和文件的复制工作。
设置个性化选项
在安装完成后,系统会要求您设置个性化选项。包括选择主题、创建用户账户等。根据个人喜好进行设置,并点击“下一步”。
等待系统配置
设置个性化选项后,系统将进行一些必要的配置工作。这个过程可能需要一些时间,请耐心等待。
重启系统
当系统配置完成后,电脑会自动重启。在重新启动后,就可以看到全新的Win8操作系统界面。
初次登录系统
在重启后,系统将要求您输入之前设置的用户账户和密码。输入正确的信息后,即可登录系统。
系统激活
初次登录系统后,系统可能会要求您进行激活。按照指示进行激活即可。
安装驱动程序
系统激活完成后,还需要安装相应的驱动程序以确保硬件的正常运行。根据电脑型号下载并安装相应的驱动程序。
更新系统补丁
安装驱动程序后,及时更新操作系统的补丁是非常重要的。打开系统设置,选择WindowsUpdate,然后点击“检查更新”来获取最新的系统补丁。
安装常用软件
在Win8系统中安装一些常用软件可以提高您的使用体验。比如浏览器、办公软件等。
享受Win8系统
完成以上步骤后,您已经成功安装了Win8操作系统。现在可以尽情享受Win8带来的新特性和便利了!
通过本文所提供的详细教程,您可以轻松地使用U盘来安装Win8操作系统。只需按照步骤进行操作,即可快速体验到Win8所带来的新功能和便利。希望本文对您有所帮助!