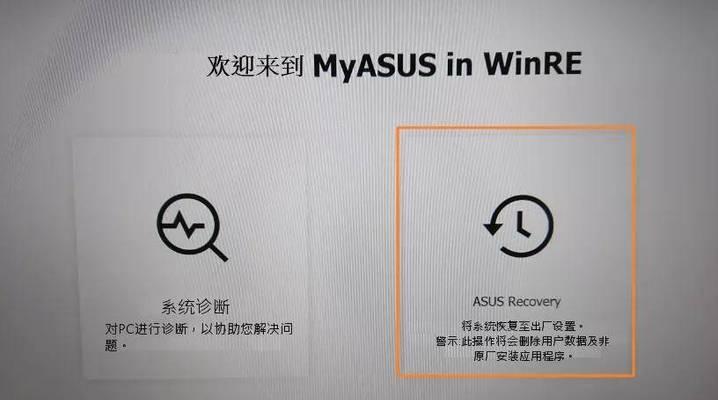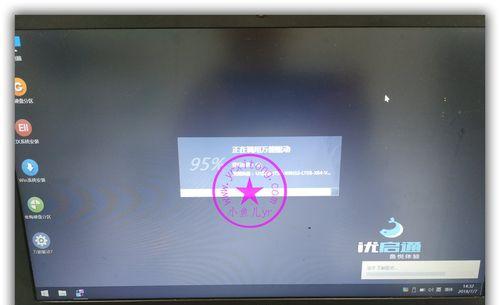飞行堡垒VT是一种虚拟化技术,能够在硬件层面上模拟多个虚拟机,使得操作系统能够同时运行多个隔离的环境。本文将介绍如何在Windows10系统中开启飞行堡垒VT功能,并提供详细的步骤指导。
一:检查系统兼容性
在开始之前,首先需要检查您的计算机是否支持飞行堡垒VT功能。打开计算机的BIOS设置页面,并确认是否有相关的选项。
二:开启BIOS设置
如果您的计算机支持飞行堡垒VT功能,就需要进入BIOS设置页面来开启它。重启计算机,在开机画面出现时按下相应的按键(通常是Del键或F2键)进入BIOS设置。
三:查找虚拟化选项
在BIOS设置页面中,使用方向键浏览选项,找到关于虚拟化或虚拟技术的设置。不同的电脑品牌和型号可能会有所不同,但通常可以在“高级”或“安全性”选项下找到。
四:启用飞行堡垒VT
一旦找到虚拟化选项,使用方向键将其选择为“启用”。然后按下相应的键保存更改并退出BIOS设置。
五:检查操作系统支持
在返回Windows系统后,您需要确保您的操作系统支持飞行堡垒VT功能。打开“任务管理器”并切换到“性能”选项卡,查看“虚拟化”一栏是否显示为“已启用”。
六:更新操作系统
如果您的操作系统不支持飞行堡垒VT功能,您可能需要更新您的Windows10版本。打开Windows更新设置,检查是否有可用的更新,并进行安装。
七:安装虚拟化软件
要使用飞行堡垒VT功能,您需要安装适当的虚拟化软件。常用的选择包括VMwareWorkstation、VirtualBox等。选择一个合适的软件并按照其官方指南进行安装。
八:创建虚拟机
安装完虚拟化软件后,您可以开始创建虚拟机。打开虚拟化软件,并按照软件界面上的指导创建一个新的虚拟机。
九:配置虚拟机设置
在创建虚拟机的过程中,您需要为其配置各种设置,如内存大小、硬盘大小等。根据您的需求和计算机资源进行适当的调整。
十:安装操作系统
创建虚拟机后,您需要安装操作系统。选择合适的操作系统镜像文件,并按照软件界面上的指引进行安装。
十一:使用飞行堡垒VT功能
一旦虚拟机安装完毕,您就可以开始使用飞行堡垒VT功能了。在虚拟化软件中,选择相应的虚拟机并启动它。
十二:享受多环境工作
通过开启飞行堡垒VT功能,您可以同时在一个计算机上运行多个隔离的操作系统环境,以便更高效地进行测试、开发或其他工作。
十三:注意事项
在使用飞行堡垒VT功能时,需要注意保护您的计算机免受恶意软件或其他安全威胁。确保及时更新虚拟机和操作系统的安全补丁,并使用防病毒软件保护您的计算机。
十四:了解其他虚拟化技术
除了飞行堡垒VT之外,还有许多其他虚拟化技术可供选择。如果您对虚拟化感兴趣,可以进一步了解和尝试其他技术,以寻找适合您需求的最佳解决方案。
十五:
通过本教程,您已经学会了如何在Windows10系统中开启飞行堡垒VT功能。这将使您能够轻松创建和管理多个虚拟机环境,提高工作效率和灵活性。记住遵循操作步骤并注意安全事项,享受使用飞行堡垒VT带来的便利吧!