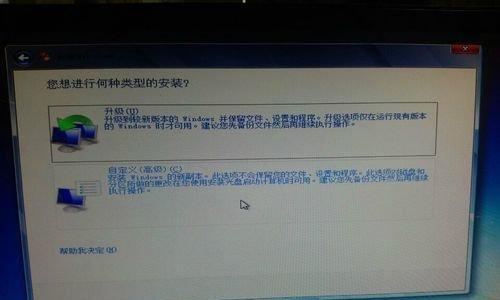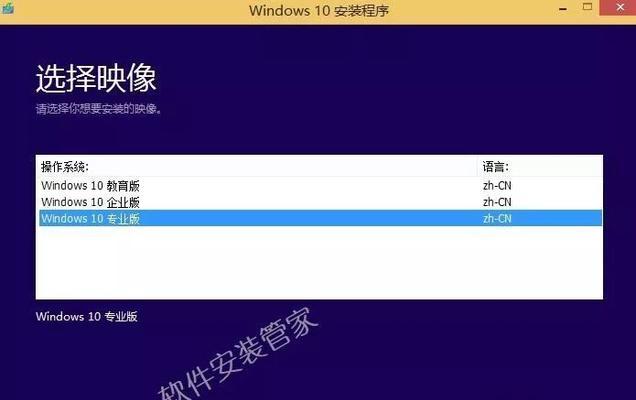在使用Windows系统的过程中,我们难免会遇到各种问题,比如系统运行变慢、软件无法正常运行、病毒感染等。此时,重新安装Windows系统是一个不错的解决办法,可以帮助我们恢复系统的正常运行。本文将为大家提供一个详细的教程,教你如何以简单、快速和安全的方式重新安装Windows系统,让你的电脑恢复到全新状态。
1.确定备份重要数据
在重新安装系统之前,首先需要确认备份好重要的文件和数据,以免在重新安装过程中丢失。可以使用外部存储设备或云存储服务来保存备份。
2.获取Windows安装媒体
准备一个可用于重新安装Windows系统的安装媒体,可以是光盘或USB闪存驱动器。确保该媒体与你想要安装的Windows版本相匹配。
3.准备电脑启动顺序
在重新安装系统之前,需要进入电脑的BIOS设置界面,将启动顺序设置为从安装媒体启动。这样可以确保在重新启动电脑时能够进入Windows安装界面。
4.启动电脑并进入安装界面
将准备好的安装媒体插入电脑,重新启动电脑。按照屏幕上的提示,进入Windows安装界面。
5.选择安装类型
在安装界面中,选择“自定义安装”选项,这样可以进行全新安装,并清除所有旧的系统文件。
6.创建分区
在自定义安装选项中,选择“新建”来创建一个新的系统分区。根据需要,可以选择将整个硬盘分为多个分区,用于不同的文件存储和管理。
7.格式化分区
在分区创建完毕后,选择要安装系统的分区,点击“格式化”来清除该分区上的旧数据。格式化过程将清除分区上的所有文件和数据,请确保已经备份好重要的数据。
8.开始安装
分区格式化完毕后,点击“下一步”按钮开始系统的安装过程。系统会自动将相关文件复制到你选择的分区中,并进行系统设置。
9.安装驱动程序
系统安装完毕后,需要安装相关硬件驱动程序,以确保电脑正常运行。可以从电脑制造商的官方网站或驱动程序光盘中获取所需的驱动程序。
10.更新Windows系统
安装驱动程序后,务必更新Windows系统,以获取最新的功能和安全修复。打开Windows更新设置,选择自动更新或手动更新系统。
11.安装必备软件
在重新安装Windows系统后,需要安装必备的软件,如浏览器、办公套件、杀毒软件等。确保从官方网站下载并安装这些软件,以确保其安全性和稳定性。
12.还原备份数据
在重新安装系统后,可以将之前备份的数据还原回电脑中。使用备份工具或云存储服务将数据还原到相应的文件夹中。
13.设定个性化设置
重新安装系统后,需要重新设定个性化设置,如壁纸、桌面图标、屏幕分辨率等。根据个人喜好进行设置,使电脑更符合自己的使用习惯。
14.安装常用软件
除了必备软件外,还可以根据个人需求安装一些常用的软件,如音乐播放器、视频编辑软件等。确保从可信的来源下载并安装这些软件。
15.清理无用文件
在重新安装系统后,可能会有一些临时文件或其他不必要的文件残留在系统中。使用系统清理工具或第三方清理软件清理这些无用文件,以释放磁盘空间。
通过本文的教程,你可以轻松地重新安装Windows系统,恢复电脑的正常运行。记得备份重要数据、准备安装媒体、设置启动顺序、创建分区、格式化分区、安装驱动程序、更新系统、安装必备软件、还原备份数据、设定个性化设置、安装常用软件和清理无用文件。重新安装系统后,你将拥有一个全新的电脑体验。