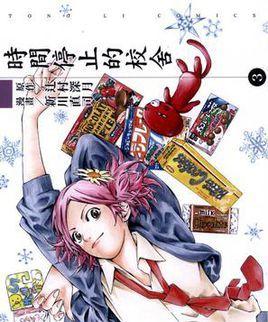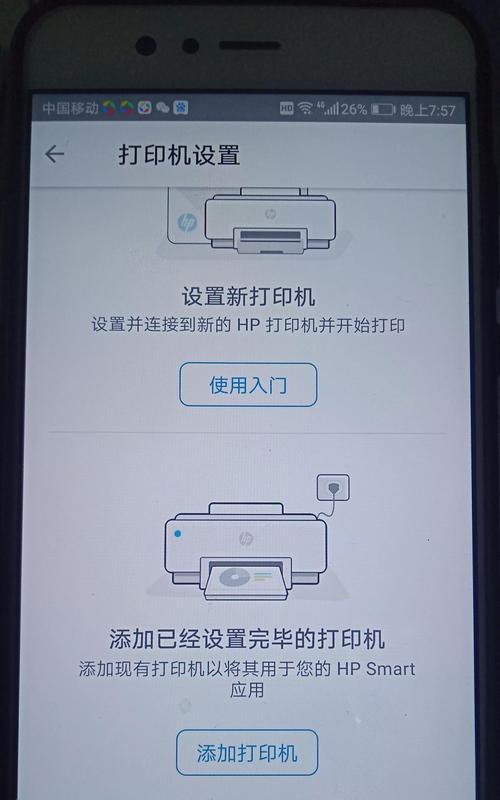随着Ubuntu操作系统的普及,越来越多的人选择使用它作为主要的操作系统。然而,为了将Ubuntu安装到新的计算机上,我们需要一个启动介质。在本教程中,我们将学习如何使用UbuntuISO文件创建一个可启动的U盘安装盘,以便于安装或升级Ubuntu操作系统。
1.下载UbuntuISO文件
通过Ubuntu官方网站或其他可靠来源下载最新的UbuntuISO文件,并确保选择与您计算机体系结构相匹配的版本。
2.准备一个空白U盘
插入一个空白的U盘,并确保备份U盘中的所有数据,因为在创建启动盘时U盘中的数据将被删除。
3.安装UNetbootin工具
使用软件包管理器安装UNetbootin工具,这是一个用于创建启动盘的跨平台工具。
4.打开UNetbootin工具
打开UNetbootin工具,并在界面中选择“磁盘映像”选项,并点击“...”按钮选择下载好的UbuntuISO文件。
5.选择U盘作为目标设备
在UNetbootin界面的“目标设备”中选择您要制作成启动盘的U盘。
6.格式化U盘
如果U盘尚未格式化为FAT32格式,UNetbootin将提示您格式化它。请注意,在此步骤之前请确保备份了U盘中的所有数据。
7.开始制作启动盘
在UNetbootin界面中点击“确定”按钮,UNetbootin将开始将UbuntuISO文件写入U盘,并创建一个可启动的U盘安装盘。
8.等待制作完成
制作过程需要一些时间,耐心等待直到UNetbootin将UbuntuISO文件完整地写入U盘。
9.完成制作
当UNetbootin显示制作完成的消息时,您的UbuntuU盘安装盘就已经准备好了。
10.调整计算机的启动顺序
在安装Ubuntu之前,您需要确保计算机的启动顺序将U盘设备置于硬盘之前,以便能够从U盘启动。
11.将U盘插入目标计算机
将制作好的UbuntuU盘安装盘插入要安装Ubuntu的计算机的USB端口。
12.启动计算机并选择U盘启动
打开目标计算机,并在启动过程中按下相应的键,进入BIOS设置界面,将启动设备顺序更改为U盘。
13.安装或升级Ubuntu
重启计算机后,它将从U盘启动,并进入Ubuntu安装程序。您可以选择安装或升级Ubuntu操作系统。
14.遵循安装向导
按照Ubuntu安装向导的指示,选择所需的语言、分区方案、用户名和密码等信息。
15.完成安装或升级
等待安装程序完成,并根据需要重启计算机。现在,您可以享受全新的Ubuntu操作系统了!
通过本教程,我们学习了如何使用UbuntuISO文件制作一个可启动的U盘安装盘,并了解了安装或升级Ubuntu操作系统的步骤。通过制作自己的UbuntuU盘安装盘,我们可以方便地将Ubuntu安装到新的计算机上,并体验到其强大而稳定的功能。希望这篇教程对您有所帮助!