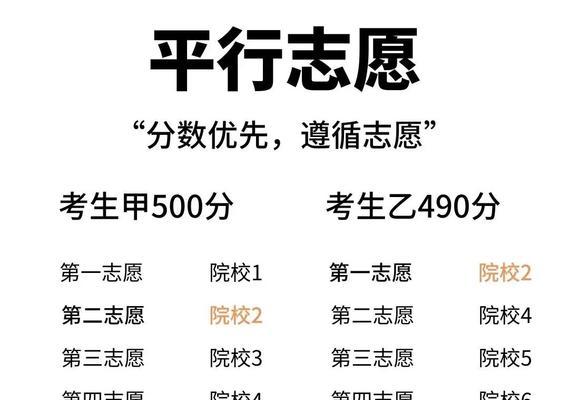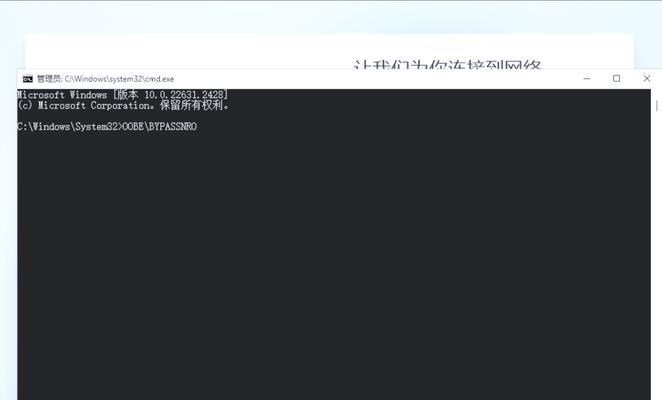在编辑文档时,我们经常会遇到需要调整页眉的左右边距的情况。正确的页眉边距可以提高文档的美观程度,并且更好地适应打印和展示需求。本文将介绍调整页眉边距的简单步骤,帮助您快速完成设置。
检查页眉设置
在开始调整页眉边距之前,我们首先需要检查页眉的设置。鼠标点击文档顶部的页眉区域,确保光标处于页眉中。然后选择“页眉设计”选项卡,在“位置”一栏查看当前的左右边距设置。
选择合适的边距值
根据实际需求,我们需要选择合适的边距值进行设置。如果想增加页眉的宽度,可以选择较大的值;如果想减小页眉的宽度,则选择较小的值。根据具体情况,选择适当的数值进行调整。
调整左边距
若要调整页眉的左边距,首先确保光标位于页眉中。然后在“页眉设计”选项卡中,找到“左边距”选项,点击下拉菜单选择合适的数值。您也可以选择“自定义边距”来手动输入想要的数值。
调整右边距
类似地,若要调整页眉的右边距,依然需要保证光标位于页眉内。在“页眉设计”选项卡中找到“右边距”选项,选择合适的数值或手动输入想要的数值。
预览效果
调整完左右边距后,不妨预览一下效果。选择“关闭页眉和页脚”按钮,回到正文页面。通过预览模式或打印预览查看页眉的边距是否满足要求。如有需要,可以再次回到页眉进行微调。
微调边距数值
根据预览效果,我们可以进行一些微调以达到最佳的边距效果。通过反复调整并预览,直至边距满足预期要求。记得每次微调后都要查看预览效果,以确保最终呈现的效果符合预期。
保存设置
当您满意于页眉边距的调整后,别忘了保存设置。点击“页眉设计”选项卡上的“关闭页眉和页脚”按钮,将页面恢复到正文状态。然后保存文档,以便在后续编辑或打印时保留所做的调整。
应用到整个文档
如果您需要将页眉边距的调整应用到整个文档中的其他页面,可以通过选择“整个文档”来实现。在“页眉设计”选项卡中,勾选“应用于整个文档”复选框,确保调整效果同步应用到其他页面。
处理特殊页眉
有些文档可能需要对特定页面的页眉进行特殊处理,例如首页或某个章节的页眉不同于其他页面。在这种情况下,您可以选择“不同的奇偶页”或“不同的首尾页”,然后分别设置特殊页面的页眉边距。
备份文档
在进行任何调整操作前,建议您备份原始文档。这样,在调整页眉边距时出现错误或不满意的情况下,可以恢复到备份的原始状态,避免不必要的麻烦和损失。
注意页面布局
在调整页眉边距时,需注意页面的布局和内容排版。过大或过小的页眉边距可能导致页面内容不够美观或不易阅读。确保边距调整后,页面的整体布局和排版仍然符合要求。
考虑打印需求
若文档需要打印,调整页眉边距时还需考虑纸张大小和打印机的边距限制。选择合适的边距值,以确保文档可以正常打印,并且不会出现裁切或遮挡的问题。
与页面边距配合
调整页眉边距时,需要与页面的左右边距保持协调,以实现整体的视觉平衡。确保页眉边距与页面边距之间的比例适当,避免过于窄小或过于宽广的差异。
根据需要调整
页眉的左右边距设置是灵活可调的,根据具体需求进行调整。在不同的文档中,根据字数、内容和排版要求等因素,可能需要调整不同的页眉边距值。
通过本文介绍的简单步骤,您可以轻松调整页眉的左右边距。根据实际需要选择合适的数值,预览效果并进行微调,确保最终呈现的页眉边距满足美观和功能性的要求。记得备份原始文档,并在打印前再次确认调整效果。希望本文对您有所帮助!