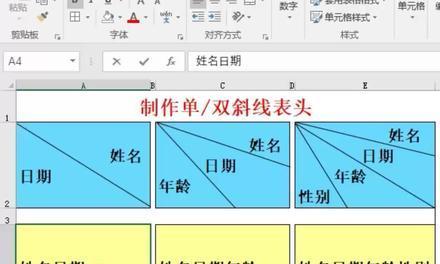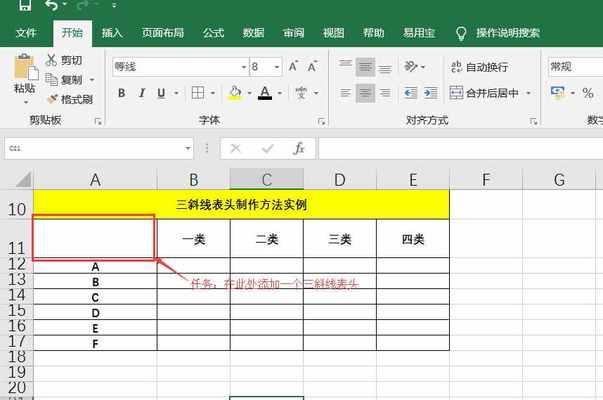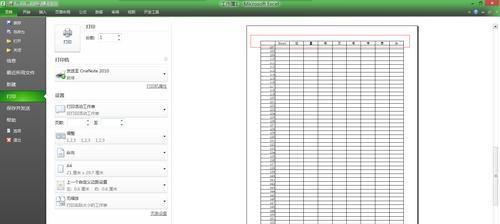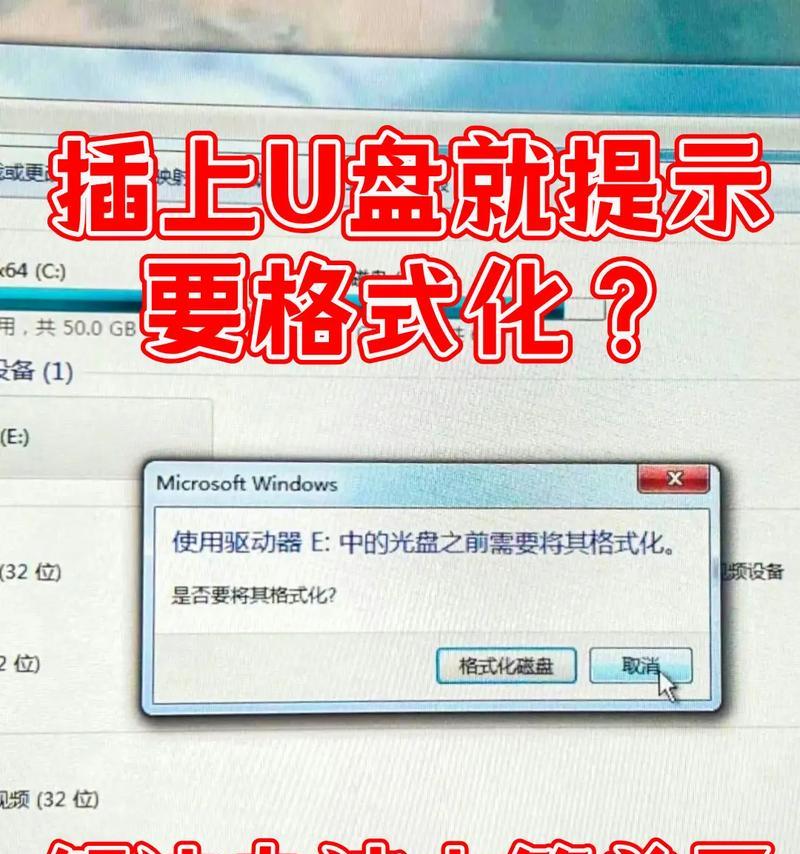Excel是一款强大的电子表格软件,常用于数据整理与分析。在处理大量数据时,经常会遇到表格内容过长导致表头无法在页面上显示完全的问题。本文将教你如何通过简单的操作实现Excel表格每页固定表头,方便数据的查看与分析。
1.设置表格:打开Excel表格,选中需要设置固定表头的区域,点击“视图”选项卡中的“冻结窗格”按钮,选择“冻结首行”即可实现固定表头。
2.自定义冻结行数:如果需要固定的不仅仅是首行,可以通过点击“冻结窗格”按钮下的“自定义”选项,输入需要冻结的行数来实现多行固定表头。
3.手动调整列宽:在固定表头的情况下,如果列宽不合适,可以通过双击列头分隔线或者拖动列头分隔线来手动调整列宽。
4.设置自动调整列宽:如果需要让列宽自动适应内容长度,可以选中需要调整列宽的区域,双击列头分隔线即可实现自动调整。
5.冻结窗格的效果:固定表头后,当向下滚动表格时,固定的表头将始终显示在页面上,方便用户随时查看表头信息。
6.取消固定表头:如果需要取消固定表头,只需点击“视图”选项卡中的“冻结窗格”按钮,选择“取消冻结”即可恢复原始状态。
7.自动冻结窗格:除了手动设置外,Excel还提供了自动冻结窗格的功能,可以根据当前光标所在位置自动固定表头。
8.使用锁定窗口:在某些情况下,需要同时固定行和列,可以使用“锁定窗口”功能。选择需要锁定的区域,点击“视图”选项卡中的“冻结窗格”按钮下的“锁定窗口”即可实现。
9.快速定位到固定表头:当表格内容较多时,可以使用“Ctrl+↑”组合键快速定位到固定表头的位置,方便用户查看表头信息。
10.设置固定表头的局限性:固定表头只对当前视图有效,在打印或导出为PDF等操作时,并不会固定表头。需要注意在使用时的限制。
11.使用筛选功能:固定表头后,可以方便地使用Excel的筛选功能。选中需要筛选的列头,点击“数据”选项卡中的“筛选”按钮即可对数据进行筛选操作。
12.使用排序功能:固定表头后,可以轻松使用Excel的排序功能。选中需要排序的列头,点击“数据”选项卡中的“排序”按钮即可对数据进行排序操作。
13.固定表头在数据分析中的应用:固定表头方便了数据的查看与分析,特别适用于需要频繁操作与比较不同数据的情况下。
14.固定表头的其他应用场景:除了数据分析外,固定表头还可以用于项目管理、财务报表、日程安排等各种场景,提高工作效率。
15.小结:通过本文的介绍,你已经学会了如何实现Excel表格每页固定表头的操作技巧。这一简单而实用的功能将大大提升你在处理大量数据时的效率与便利性。希望本文对你有所帮助!