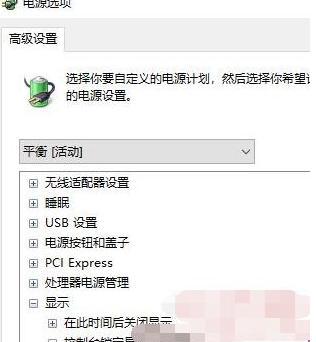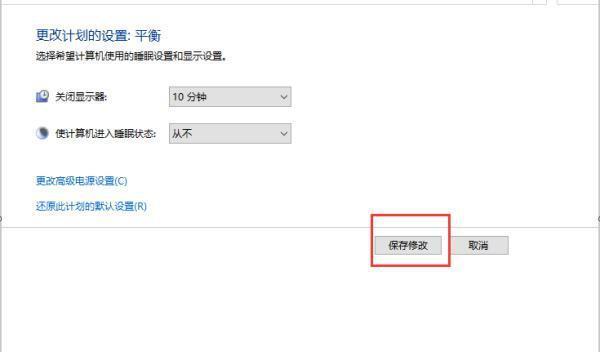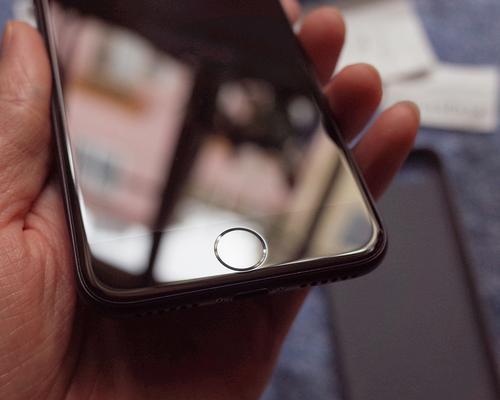在当今信息时代,个人隐私安全备受关注。为了保护个人信息不被他人窥探,设置电脑休眠密码和锁屏功能是非常重要的。本文将详细介绍如何设置电脑的休眠密码和锁屏功能,帮助您保护隐私安全。
一、为什么需要设置电脑休眠密码和锁屏功能
在日常使用电脑过程中,我们存储了大量的个人隐私信息,如银行账号、邮件密码、社交媒体账号等。如果不设置休眠密码和锁屏功能,他人可以轻松访问到您的电脑,并获取到这些重要信息。
二、了解电脑的休眠密码和锁屏功能
电脑的休眠功能是指将电脑置于低功耗状态以节省能源,而锁屏功能则是在休眠状态下要求输入密码才能进入系统。通过设置休眠密码和锁屏功能,可以有效防止他人非法访问您的电脑。
三、打开电脑的休眠密码和锁屏功能设置
步骤一:点击开始菜单,选择“控制面板”。
步骤二:在控制面板中,找到“电源选项”并点击打开。
步骤三:在电源选项窗口中,选择“更改计划设置”。
步骤四:在计划设置窗口中,点击“更改高级电源设置”。
步骤五:在高级电源设置窗口中,找到“密码保护”选项,并展开其子选项。
步骤六:在密码保护子选项中,选择“启用密码保护”。
步骤七:设置休眠时间,以及需要输入密码的时机。
四、如何设置安全的休眠密码
步骤一:选择一个强度高的密码。
步骤二:不要使用容易被猜到的密码,如生日、电话号码等。
步骤三:定期更改密码,以增加安全性。
步骤四:将密码保管好,避免被他人知晓。
五、如何使用快捷键锁屏
步骤一:按下“Win”键和“L”键组合,即可快速锁定电脑。
步骤二:这个快捷键可以在任何时候使用,即使您不打开锁屏设置窗口。
六、设置自动锁屏的时间
步骤一:在电脑的“开始菜单”中,找到并点击“控制面板”。
步骤二:在控制面板中,选择“个性化”。
步骤三:在个性化窗口中,点击“屏幕保护程序”。
步骤四:在屏幕保护程序窗口中,选择“等待时间”并设置锁屏时间。
七、如何取消休眠密码和锁屏功能
步骤一:打开电脑的控制面板。
步骤二:在控制面板中,选择“电源选项”。
步骤三:在电源选项窗口中,选择“更改计划设置”。
步骤四:在计划设置窗口中,点击“更改高级电源设置”。
步骤五:在高级电源设置窗口中,找到“密码保护”选项,并展开其子选项。
步骤六:在密码保护子选项中,选择“关闭密码保护”。
八、休眠密码和锁屏功能常见问题解答
问题一:我忘记了休眠密码怎么办?
回答:您可以尝试使用系统管理员账户或重置密码来解决。
问题二:我无法锁定电脑怎么办?
回答:请检查是否有其他程序或设置影响了锁屏功能,或者尝试重启电脑。
九、设置电脑休眠密码和锁屏功能的好处
1.保护个人隐私安全;
2.防止他人非法访问电脑;
3.防止信息泄露和财产损失。
十、
通过设置电脑的休眠密码和锁屏功能,我们可以有效保护个人隐私安全,防止他人非法访问电脑并获取重要信息。请大家务必重视并按照本文的步骤进行设置,以保障自己的隐私安全。记住,隐私是金钱无法衡量的宝贵财富。