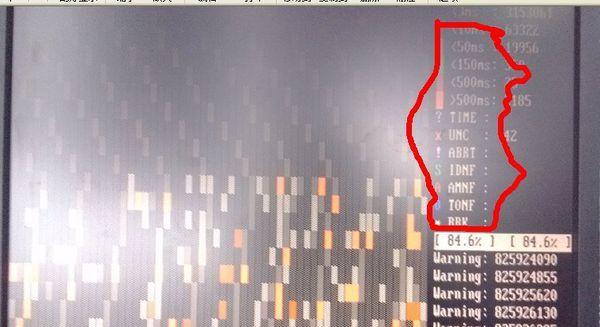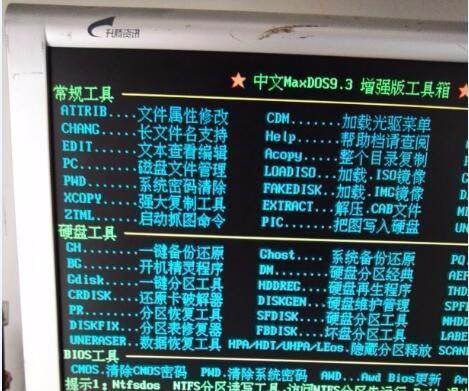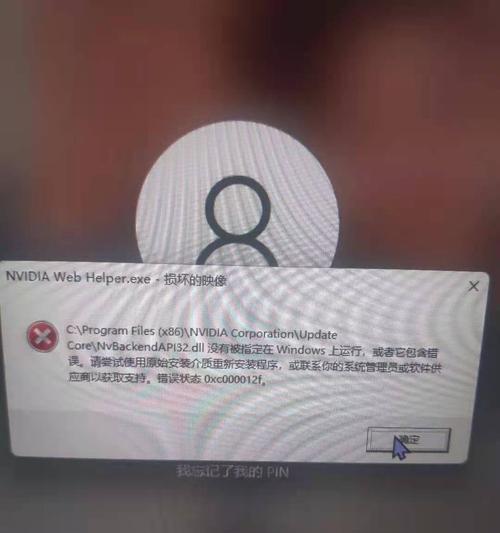在使用电脑的过程中,我们经常会遇到硬盘坏道的问题,这不仅会影响数据的读写速度,还可能导致数据丢失。而使用PE硬盘修复工具可以帮助我们快速修复坏道分区,恢复硬盘正常使用。本文将详细介绍如何使用PE硬盘修复工具修复坏道分区。
一、准备工作:下载并制作PE启动盘
二、启动电脑并进入PE系统
三、打开PE硬盘修复工具
四、选择要修复的硬盘
五、扫描并检测坏道分区
六、备份重要数据
七、选择修复模式
八、进行坏道修复
九、等待修复完成
十、重新检测坏道分区
十一、恢复备份的数据
十二、进行磁盘检测和修复
十三、重新启动电脑
十四、检测修复效果
十五、维护硬盘的小技巧
一、准备工作:下载并制作PE启动盘
在开始修复硬盘坏道分区之前,我们首先需要下载一个PE启动盘制作工具,并使用它来制作PE启动盘。制作完毕后,将PE启动盘插入电脑,并重启电脑进入PE系统。
二、启动电脑并进入PE系统
按下电脑开机按钮后,根据电脑品牌不同,在开机过程中按下相应的快捷键(一般是F2、F12、ESC等)进入BIOS设置界面。在BIOS设置界面中,将启动选项设置为从U盘或光驱启动。保存设置并重启电脑。
三、打开PE硬盘修复工具
进入PE系统后,双击桌面上的PE硬盘修复工具图标,或者在开始菜单中找到对应的工具并点击打开。
四、选择要修复的硬盘
在PE硬盘修复工具中,我们可以看到电脑中所有的硬盘列表。根据硬盘的标识和容量,选择我们要修复的目标硬盘。
五、扫描并检测坏道分区
在选择了目标硬盘后,点击工具界面上的“扫描”按钮,让工具开始扫描并检测硬盘中的坏道分区。这个过程可能需要一些时间,请耐心等待。
六、备份重要数据
在进行坏道修复之前,我们需要先备份硬盘中的重要数据。在PE系统中,我们可以使用文件管理器将需要备份的文件复制到外部存储设备上,确保数据的安全。
七、选择修复模式
扫描并检测完成后,工具会给出修复建议。根据建议,我们可以选择快速修复模式或者完全修复模式。快速修复模式适用于只有少量坏道的情况,而完全修复模式则适用于坏道比较多的情况。
八、进行坏道修复
根据所选的修复模式,点击工具界面上的“修复”按钮,让工具开始进行坏道修复。修复过程可能需要较长时间,需要耐心等待。
九、等待修复完成
坏道修复过程中,我们需要等待工具自动修复所有检测到的坏道分区。修复时间根据硬盘坏道数量和硬盘容量而定,可能需要数小时甚至更长时间。
十、重新检测坏道分区
在坏道修复完成后,我们需要再次进行扫描和检测,确保所有坏道分区已经被成功修复。如果还存在未修复的坏道分区,可以重新进行修复操作。
十一、恢复备份的数据
在确认所有坏道分区已经被修复后,我们可以将之前备份的数据重新复制回硬盘中,恢复原来的文件结构。
十二、进行磁盘检测和修复
除了坏道修复外,我们还可以使用PE硬盘修复工具进行磁盘检测和修复。这可以帮助我们发现并解决其他潜在问题,确保硬盘的正常使用。
十三、重新启动电脑
在完成所有修复和检测操作后,我们可以选择重新启动电脑,让系统重新读取硬盘信息,并确保修复效果的稳定性。
十四、检测修复效果
重新启动电脑后,我们可以再次使用硬盘检测工具来检测坏道分区情况。如果修复效果良好,我们将看到坏道数量减少或者完全没有坏道分区了。
十五、维护硬盘的小技巧
除了使用PE硬盘修复工具进行坏道修复外,我们还可以采取一些小技巧来维护硬盘的健康状态,比如定期清理垃圾文件、避免频繁重启等。
使用PE硬盘修复工具可以帮助我们快速修复坏道分区,恢复硬盘的正常使用。但在进行修复操作前,务必备份重要数据,并根据坏道情况选择合适的修复模式。修复完成后,还需要重新检测坏道分区,确保修复效果稳定。平时的硬盘维护也是非常重要的,可以帮助我们减少坏道发生的概率。