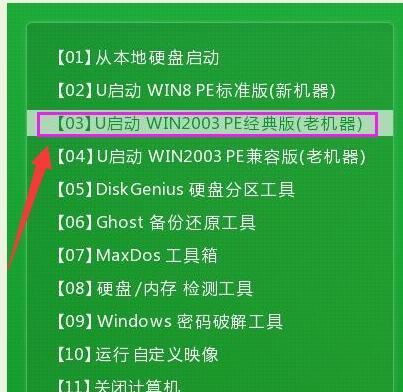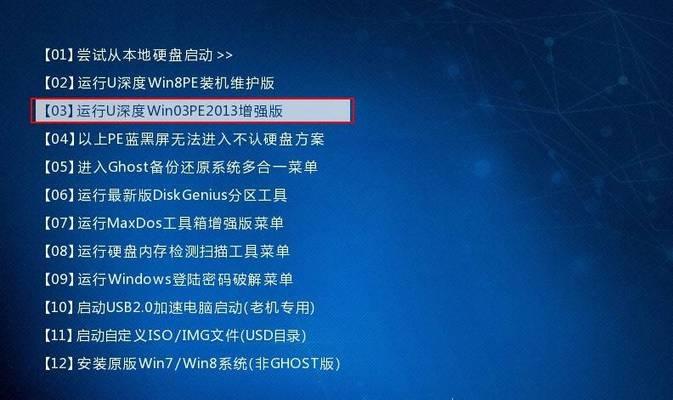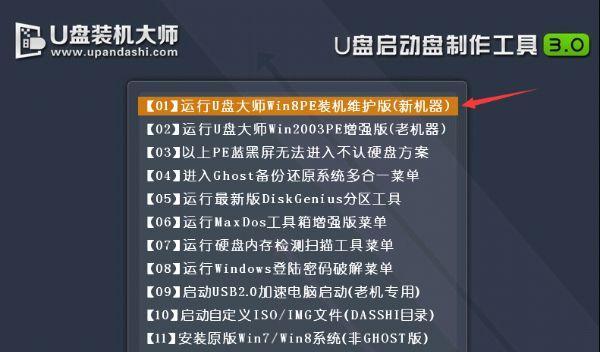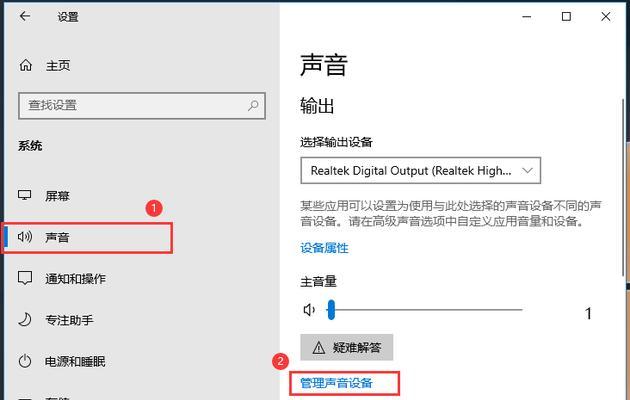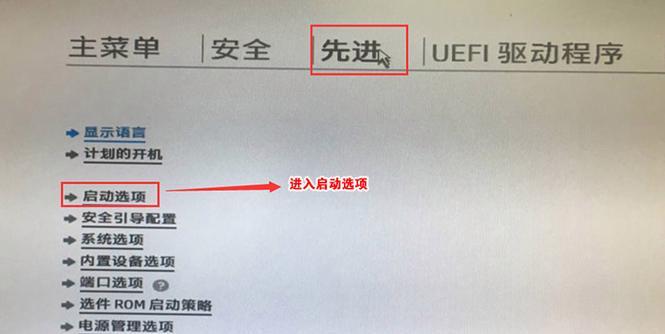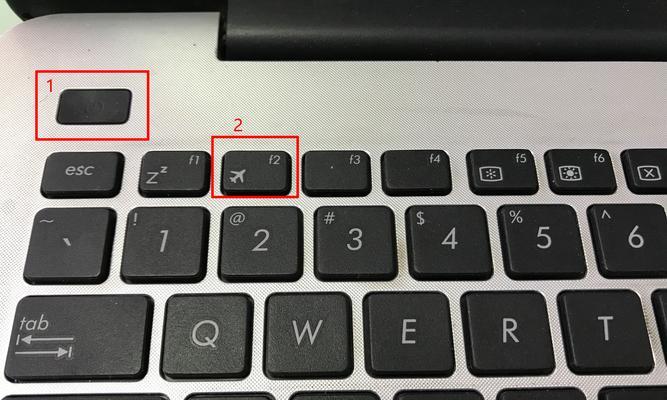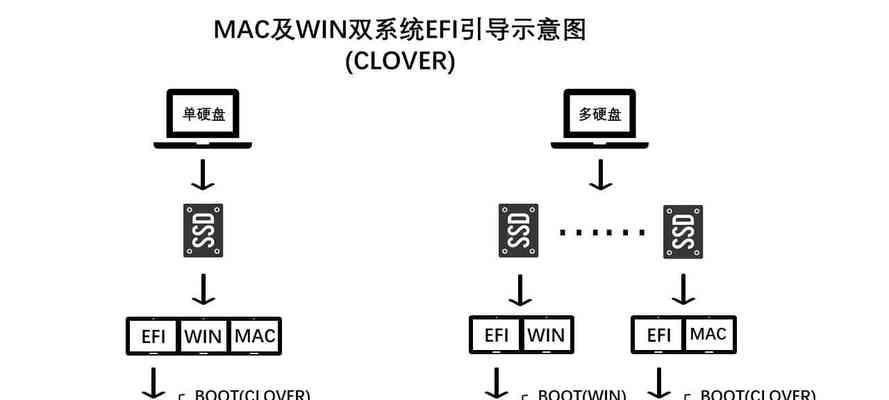苹果电脑作为一款性能出众的电脑,许多人喜欢选择它来满足日常办公和娱乐需求。然而,有时候我们可能需要重新安装操作系统或者升级硬件,这就需要使用u盘进行装机。本文将详细介绍如何在苹果电脑上利用u盘完成装机的步骤和注意事项。
一:准备工作
在开始之前,我们需要准备一个容量足够的u盘(至少16GB),以及一个可用的苹果电脑。确保u盘是空白的,因为格式化会删除其中的所有数据。
二:下载操作系统镜像
根据自己的需求,从官方网站或其他可靠来源下载所需的苹果操作系统镜像。一般来说,我们可以选择最新版本的macOS系统。
三:格式化u盘
打开“应用程序”中的“实用工具”,找到并打开“磁盘工具”。在左侧的列表中选择您的u盘,点击“抹掉”选项卡。选择“MacOS扩展(日志式)”作为格式,并为u盘命名,然后点击“抹掉”按钮。
四:创建启动u盘
在“磁盘工具”中,选择刚刚格式化的u盘,点击顶部菜单栏中的“文件”,选择“恢复”。将下载的操作系统镜像文件拖放到“源”字段中,然后将u盘拖放到“目标”字段中。点击“恢复”按钮开始创建启动u盘。
五:重启电脑并进入恢复模式
将u盘插入苹果电脑,并重启电脑。在启动时,按住Command+R键直到出现Apple标志。这将进入恢复模式,您可以从中进行操作系统的安装和维护。
六:选择安装方式
在恢复模式中,您将看到一个选项菜单。选择“重新安装macOS”,然后点击“继续”按钮。接下来会提示您选择安装方式,选择您之前下载的操作系统镜像文件所在的u盘,并点击“继续”。
七:进行系统安装
根据屏幕上的指示,完成有关语言、许可协议和目标磁盘的设置。点击“安装”按钮开始安装系统。这可能需要一些时间,取决于系统的大小和您的电脑性能。
八:重启电脑
安装完成后,系统将会提示您重启电脑。点击“重启”按钮,稍等片刻,您将看到崭新的macOS系统登录界面。
九:连接网络和账户设置
在新的macOS系统中,根据需要连接到网络,并进行账户设置。您可以选择登录您的AppleID,以访问AppleStore和其他苹果服务。
十:升级硬件驱动
安装完macOS系统后,有时候需要更新一些硬件驱动以获得更好的性能。通过访问苹果官方网站或相关硬件供应商网站,下载并安装最新的硬件驱动程序。
十一:恢复个人数据和设置
如果您之前备份过个人数据和设置,可以通过TimeMachine或其他备份方式将其恢复。这样可以快速重新获得之前的工作环境和个人设置。
十二:安装所需软件
根据个人需求,在新的macOS系统中安装所需的软件。可以访问MacAppStore或第三方应用市场来下载和安装各种实用工具和娱乐软件。
十三:定期备份数据
为了保证数据的安全性,建议定期备份重要数据。苹果电脑内置了TimeMachine备份工具,可以方便地进行定期备份。
十四:常见问题和解决方法
在使用过程中,可能会遇到一些问题,如安装失败、无法引导等。可以通过查阅相关的官方文档或在苹果论坛中寻找解决方法。
十五:
通过u盘装机可以方便快捷地重新安装或升级苹果电脑的操作系统和硬件驱动。在操作过程中需要注意备份数据、选择合适的操作系统镜像和及时更新硬件驱动,以确保系统的稳定性和性能。希望本文提供的教程能够帮助到您。