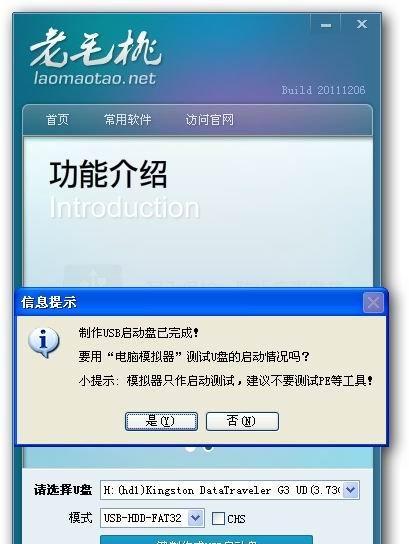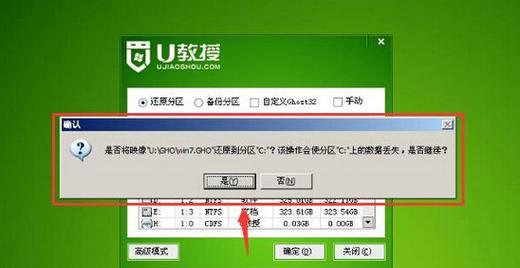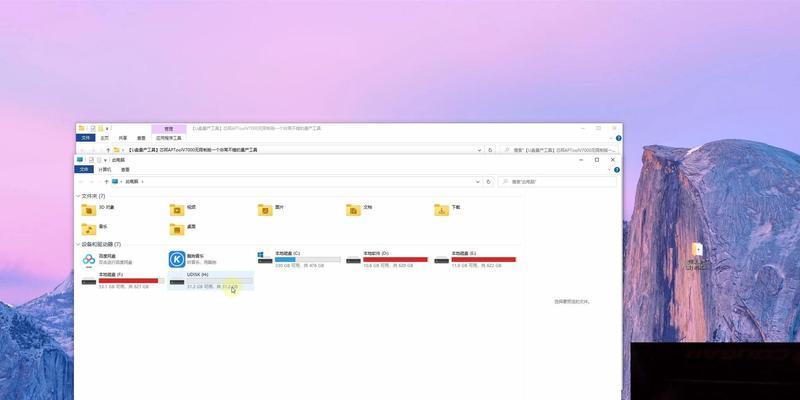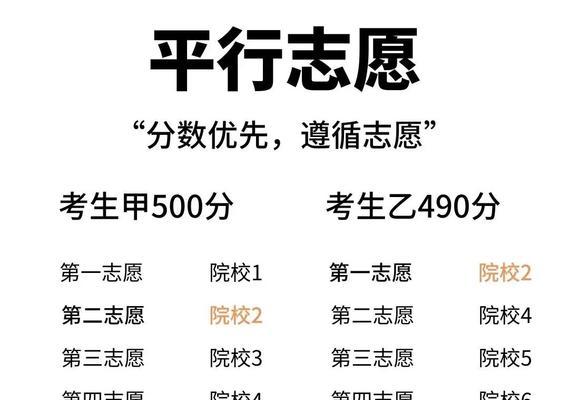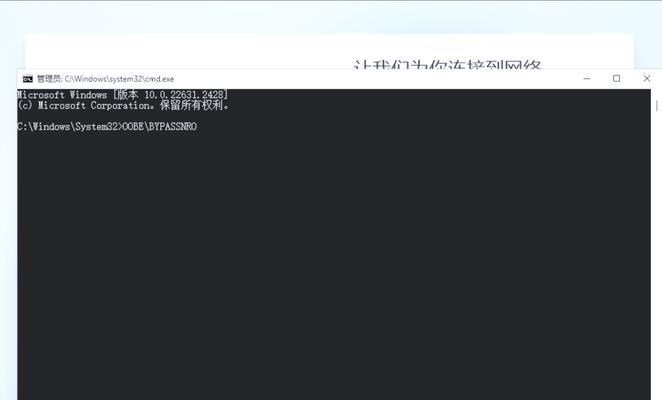在计算机安装过程中,常常需要使用U盘来进行系统的安装和修复。而通过制作一个U盘装机工具,可以更加简便快捷地进行安装和修复操作。本文将详细介绍如何使用U盘制作装机工具的步骤及注意事项。
一、准备工作:选择合适的U盘
通过选择合适的U盘,确保其容量足够大以容纳系统镜像文件、驱动程序以及其他必要的软件工具。
二、下载并安装制作工具:如UltraISO
在制作U盘装机工具之前,需要下载并安装一个制作工具,比如常用的UltraISO软件,用于将系统镜像文件写入U盘中。
三、获取系统镜像文件:如Windows10ISO
在制作U盘装机工具前,需要先获取一个可靠的系统镜像文件,比如Windows10ISO文件,以供后续的写入操作。
四、打开UltraISO软件并加载系统镜像文件
打开已安装的UltraISO软件,在菜单栏中选择“文件”-“打开”,然后选择下载好的系统镜像文件,将其加载到UltraISO软件中。
五、选择U盘并格式化
在菜单栏中选择“启动”-“写入硬盘映像”,然后选择合适的U盘,并勾选“格式化”选项以确保U盘的空间被清空并格式化成合适的文件系统。
六、写入系统镜像文件到U盘中
在弹出的写入硬盘映像对话框中,选择“写入”选项,然后等待写入过程完成。这个过程可能需要一些时间,请耐心等待。
七、复制驱动程序和常用工具到U盘中
在系统镜像文件写入完成后,可以将所需的驱动程序和常用工具复制到U盘中,以备日后安装和修复时使用。
八、测试U盘装机工具的可用性
将制作好的U盘插入需要安装或修复的计算机上,通过设置计算机从U盘启动,并进行相关操作,以测试U盘装机工具的可用性和稳定性。
九、保存好U盘装机工具备用
当U盘装机工具通过测试后,记得将其妥善保存,并备份相关文件,以便日后使用。
十、注意事项:避免病毒感染和数据丢失
在制作U盘装机工具的过程中,要注意避免使用来历不明的系统镜像文件,以防病毒感染。同时,也要备份好重要的数据,以防制作过程中的误操作导致数据丢失。
十一、小心选择合适的制作工具
在选择制作工具时,要注意选择正版、安全可靠的软件,并及时更新其版本,以确保制作出的U盘装机工具的稳定性和兼容性。
十二、定期更新系统镜像文件和驱动程序
为了保证使用U盘装机工具时能安装最新的系统版本和驱动程序,建议定期更新系统镜像文件和驱动程序,并重新制作U盘装机工具。
十三、及时修复U盘装机工具中的问题
如果在使用U盘装机工具过程中遇到问题,比如无法正常启动或安装等情况,可以通过修复工具或重新制作U盘装机工具来解决。
十四、使用U盘装机工具的优势与注意事项
使用U盘装机工具可以大大提高安装和修复系统的效率,同时也要注意不要随意借用U盘给他人使用,以免病毒传播或数据泄露。
十五、U盘装机工具的制作简单又便捷
通过上述步骤,我们可以轻松制作出自己的U盘装机工具,将其用于系统安装和修复,省时省力又方便。使用U盘装机工具可以让我们更加轻松地处理计算机故障,提高工作和生活效率。