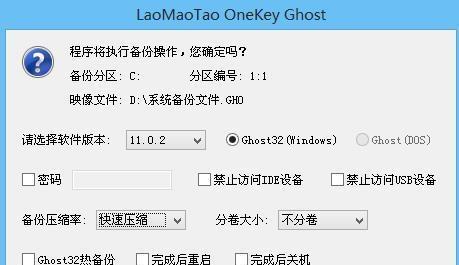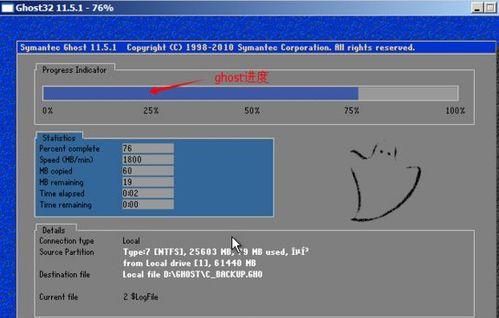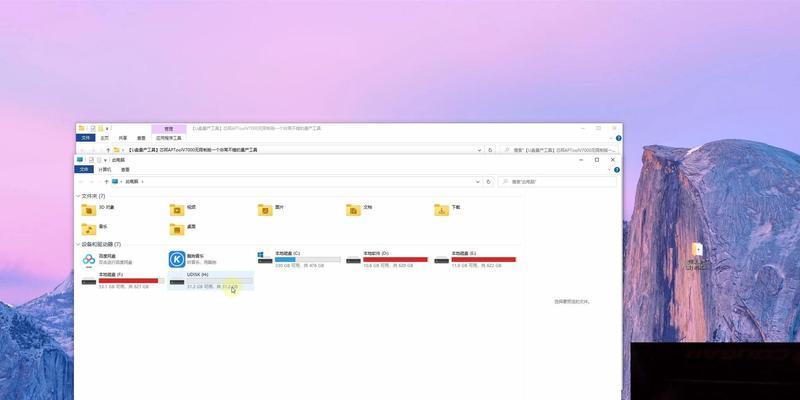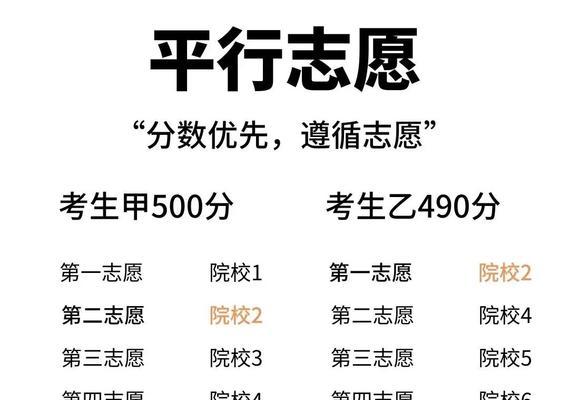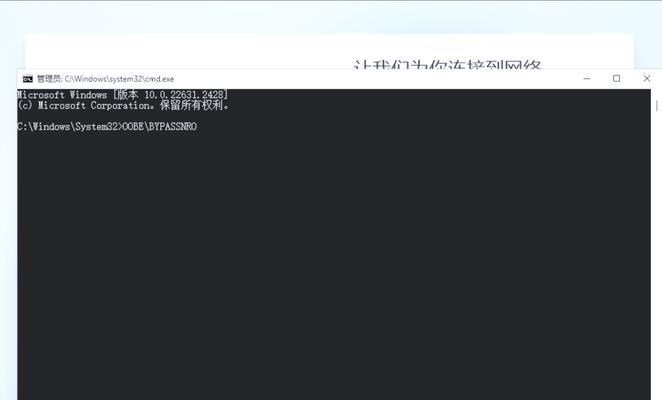在使用电脑的过程中,我们常常会遇到各种系统故障,比如蓝屏、死机等问题。这些故障不仅会影响我们的工作和学习,还会让我们感到头疼不已。而通过使用PE(PreinstallationEnvironment)工具手动还原系统,我们可以轻松解决这些问题,让电脑重获新生。
一、备份重要文件
为了避免还原系统时丢失重要数据,我们首先需要备份自己的文件。连接一个移动硬盘或者使用云存储服务,将重要的文件复制到这些存储介质中。
二、准备PE工具
PE工具是我们手动还原系统的利器。在下载PE工具之前,我们需要确认自己的操作系统版本,并根据版本选择合适的PE工具进行下载。
三、制作PE启动盘
制作PE启动盘是手动还原系统的第一步。将下载好的PE工具写入U盘或者光盘中,制作成启动盘。
四、设置BIOS启动顺序
将制作好的PE启动盘插入电脑,然后重启电脑。在重启过程中,按照提示进入BIOS设置界面,并将启动顺序设置为从PE启动盘启动。
五、进入PE桌面
成功设置BIOS后,电脑将会从PE启动盘启动。稍等片刻,我们就会进入PE桌面,这时我们可以开始进行手动还原系统的操作了。
六、选择系统还原方式
在PE桌面上,我们可以看到系统还原的选项。选择合适的还原方式,比如系统恢复、系统还原等。
七、选择还原点
系统还原通常会有多个还原点可供选择。根据实际情况,选择一个最接近故障发生之前的还原点。
八、开始还原系统
确认选择无误后,点击开始还原系统按钮,等待系统还原完成。在此过程中,不要中断电源或者进行其他操作。
九、等待系统重启
系统还原完成后,我们需要等待电脑自动重启。在重启过程中,不要进行其他操作。
十、检查系统修复结果
系统重启后,我们可以检查修复结果。如果故障已经解决,那么恭喜你,手动还原系统已经成功完成了!
十一、更新驱动和软件
在系统还原完成后,我们需要及时更新驱动和软件,确保系统的正常运行和安全性。
十二、重新安装常用软件
根据个人需求,重新安装一些常用软件,恢复电脑的工作效率。
十三、恢复个性化设置
在还原系统的过程中,我们的个性化设置可能会丢失。重新调整壁纸、桌面图标等设置,恢复原来的个性化风格。
十四、备份系统
为了以后能更轻松地还原系统,我们可以使用备份软件对系统进行备份,以便将来使用。
十五、
通过PE工具手动还原系统,我们可以轻松解决各种系统故障,让电脑重获新生。但在操作过程中,务必注意备份重要文件、选择合适的PE工具和还原方式,并按照步骤进行操作,以免出现其他问题。希望本文提供的手动还原系统教程能够对大家有所帮助。