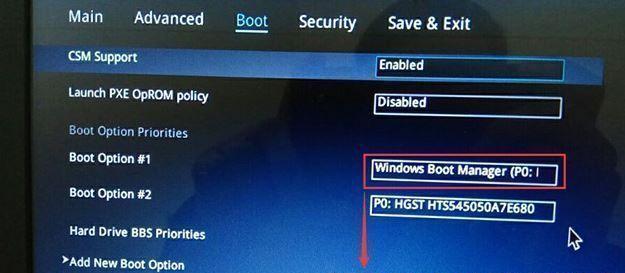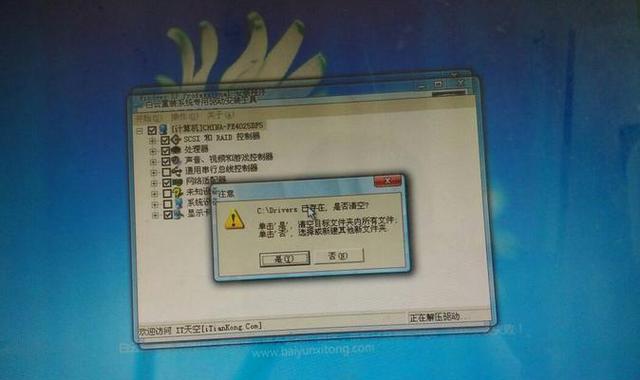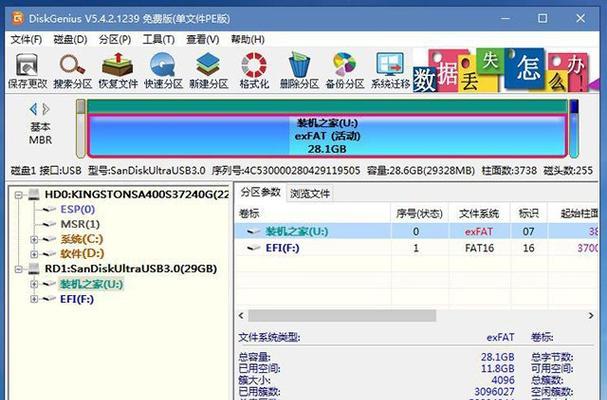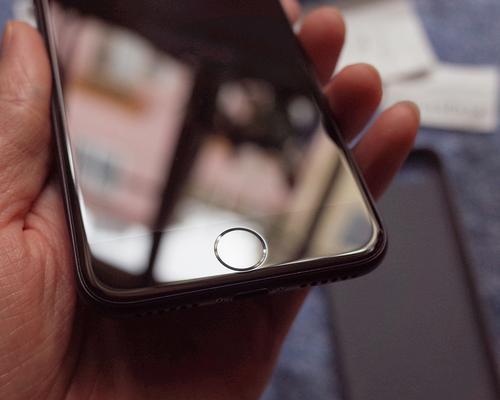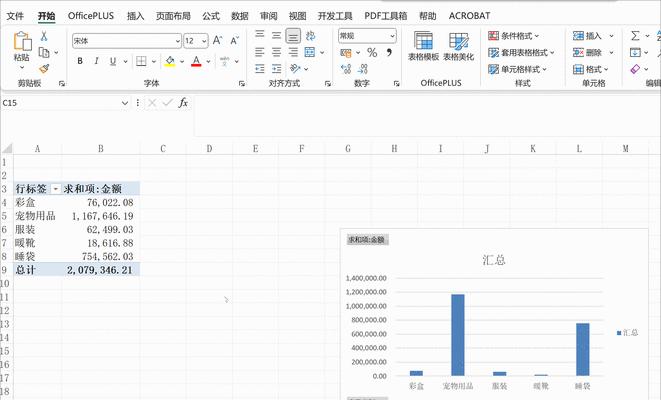在使用电脑的过程中,有时我们需要重新安装操作系统,而将其安装在电脑硬盘上是最常见的方式之一。本文将为大家介绍如何在电脑硬盘上安装系统的详细步骤和注意事项,以帮助读者顺利完成这一操作。
准备工作
在开始安装系统之前,我们需要做一些准备工作。备份重要的文件和数据,以免安装过程中丢失。同时,确保电脑硬盘有足够的空间来安装系统,并准备好安装介质,可以是光盘或者制作好的启动盘。
进入BIOS设置
在安装系统之前,我们需要进入计算机的BIOS设置界面,以确保在启动时能够从安装介质启动。通常按下Del、F2或者F12键可以进入BIOS设置界面,具体取决于你的电脑品牌和型号。在BIOS设置界面中,找到"Boot"或"启动顺序"选项,并将优先启动设备设置为光驱或USB。
启动电脑并选择安装方式
重启电脑后,系统将会从安装介质启动。在启动过程中,按照屏幕上的提示,选择合适的安装方式,可以是全新安装或者升级安装。全新安装将会清空电脑硬盘上的所有数据,而升级安装将会保留部分设置和文件。
选择安装位置
在安装方式选择完成后,系统将会要求选择安装位置。在这个步骤中,我们需要选择电脑硬盘作为安装目标。通常会显示硬盘的分区情况,我们可以选择其中一个分区进行安装,或者进行分区操作后再选择。
格式化硬盘
如果你选择了全新安装方式,系统将会提示是否进行硬盘格式化。格式化将清空硬盘上的所有数据,请务必在备份重要文件后进行此操作。如果你选择了升级安装方式,此步骤会被跳过。
安装系统文件
在选择了安装位置并完成硬盘格式化后,系统将开始复制系统文件到硬盘。这个过程可能需要一些时间,请耐心等待。
设置系统参数
系统文件复制完成后,系统将会要求设置一些基本的参数,如时区、语言、用户名等。根据自己的需求进行设置,并点击下一步。
等待安装完成
在设置系统参数后,系统将自动进行进一步的安装过程。这个过程可能需要一段时间,取决于你的电脑配置和操作系统的大小。
重新启动电脑
安装过程完成后,系统将要求重新启动电脑。在此之前,我们可以拔掉安装介质,以免再次从中启动。
系统初始化设置
重启后,系统将会进行初始化设置。这一过程可能需要一些时间,请耐心等待。
安装驱动程序
系统初始化设置完成后,我们需要安装相应的驱动程序,以确保硬件正常工作。可以使用驱动光盘或者通过网络下载最新的驱动程序。
更新系统和软件
安装驱动程序后,我们还需要进行系统和软件的更新。通过WindowsUpdate或者第三方软件,确保系统和应用程序是最新的版本,以提供更好的性能和安全性。
安装常用软件
除了驱动程序和系统更新外,我们还需要安装一些常用的软件。如办公软件、浏览器、杀毒软件等,根据个人需求进行选择安装。
配置个性化设置
完成基本软件的安装后,我们可以根据自己的喜好进行个性化设置。如更换桌面壁纸、调整系统主题、设置屏幕分辨率等。
通过以上的步骤,我们可以顺利地在电脑硬盘上安装系统。在操作过程中,请注意备份重要数据、格式化硬盘时确认操作、选择正确的安装位置,并在安装完成后进行系统更新和安装常用软件等步骤。这样可以确保我们拥有一个运行良好且安全的电脑系统。