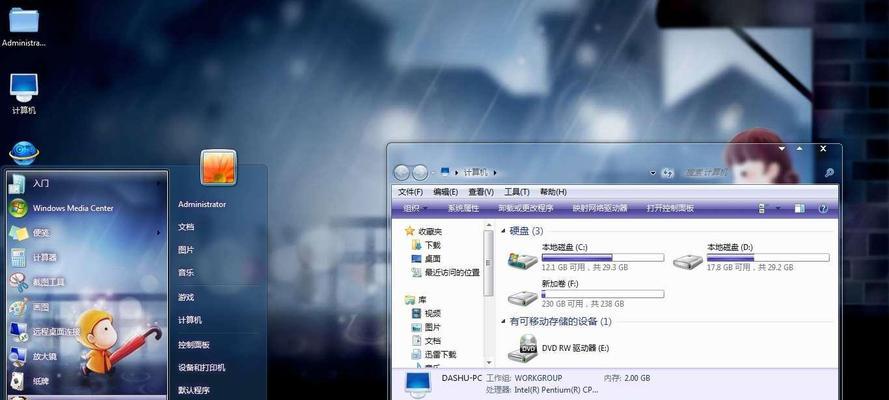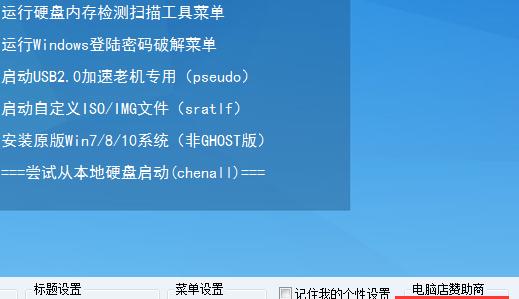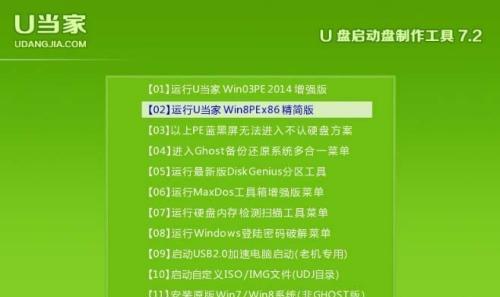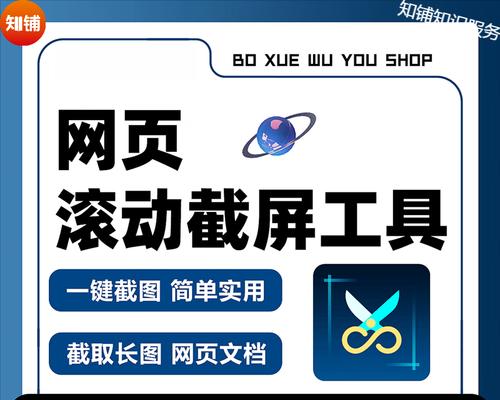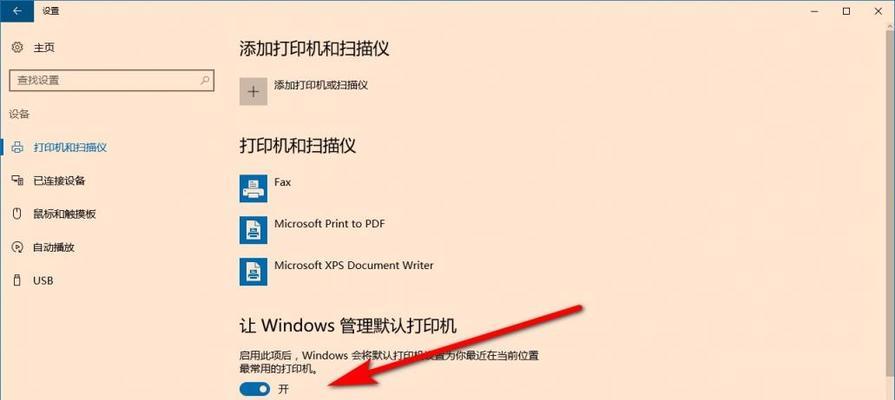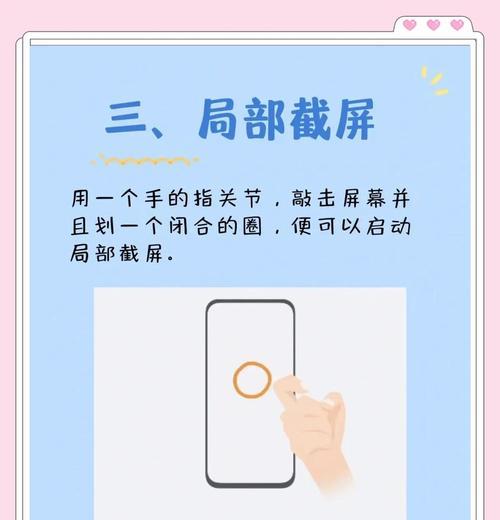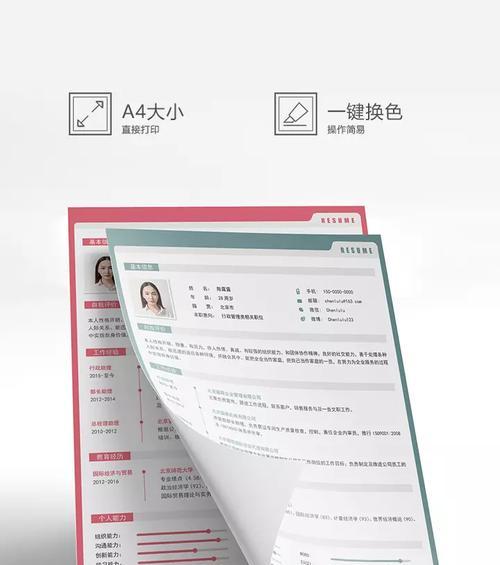在使用戴尔笔记本电脑的过程中,有时候会遇到系统崩溃、病毒感染等问题,需要进行系统重装。为了方便用户,戴尔推出了笔记本电脑重装系统教程光盘,本文将详细介绍如何使用这个光盘来重装系统。
一、如何制作戴尔笔记本电脑重装系统教程光盘
使用主标题关键字:制作光盘的方法和步骤
1.载入戴尔官方网站并登录账号。
2.在支持页面找到系统重装教程的下载链接。
3.下载并解压重装系统教程文件。
4.打开刻录软件,选择“创建数据光盘”功能。
5.将解压后的重装系统教程文件添加到刻录列表中。
6.点击“开始刻录”按钮,等待刻录完成。
7.拿出刻录好的光盘,标明名称和版本。
二、戴尔笔记本电脑重装系统教程光盘的使用准备
使用主标题关键字:使用前需要做的准备工作
1.关闭电脑并插入重装系统教程光盘。
2.打开电脑,按下F12键进入启动菜单。
3.选择从光盘启动并按下Enter键。
4.进入系统重装界面后,按照提示选择“安装操作系统”选项。
三、备份重要数据
使用主标题关键字:备份数据的重要性
1.在重装系统之前,我们需要备份重要的个人数据。
2.可以使用移动硬盘、U盘或云存储等方式进行数据备份。
3.将需要备份的文件复制到外部存储设备中。
四、选择系统安装方式
使用主标题关键字:选择合适的系统安装方式
1.在系统安装界面,选择“自定义”安装选项。
2.如果你想保留原有数据,选择“升级”选项。
3.如果你想完全清除硬盘上的数据,选择“全新安装”选项。
五、分区设置
使用主标题关键字:如何设置分区
1.在分区设置界面,点击“高级”选项。
2.根据个人需求,选择适当的分区方案。
3.点击“删除”按钮删除现有分区。
4.点击“新建”按钮创建新分区。
5.确认分区设置后,点击“下一步”继续。
六、系统安装
使用主标题关键字:系统安装的详细步骤
1.在系统安装界面,选择安装目标分区。
2.点击“下一步”按钮开始系统安装。
3.等待系统文件的复制和安装过程完成。
七、驱动安装
使用主标题关键字:如何安装驱动程序
1.安装完成后,系统会自动进入驱动安装界面。
2.根据提示,选择需要安装的驱动程序。
3.点击“安装”按钮开始驱动程序的安装。
4.完成驱动程序的安装后,重启电脑。
八、常用软件安装
使用主标题关键字:如何安装常用软件
1.安装完成后,打开常用软件安装界面。
2.选择你需要的常用软件,并点击“安装”按钮开始安装。
3.等待常用软件的安装过程完成。
九、网络设置
使用主标题关键字:如何进行网络设置
1.完成常用软件的安装后,进入网络设置界面。
2.根据个人网络环境,选择合适的网络连接方式。
3.输入正确的网络连接信息,并点击“连接”按钮。
十、系统更新
使用主标题关键字:如何进行系统更新
1.在网络设置完成后,进入系统更新界面。
2.点击“检查更新”按钮,系统会自动检查可用的更新。
3.选择需要的更新项目,并点击“开始更新”按钮。
4.等待系统更新完成后,重启电脑。
十一、安全软件安装
使用主标题关键字:如何安装安全软件
1.完成系统更新后,打开安全软件安装界面。
2.选择你需要的安全软件,并点击“安装”按钮开始安装。
3.等待安全软件的安装过程完成。
十二、恢复个人数据
使用主标题关键字:如何恢复个人数据
1.在安全软件安装完成后,打开数据恢复界面。
2.选择之前备份的个人数据,并点击“恢复”按钮开始恢复。
3.等待个人数据的恢复过程完成。
十三、个性化设置
使用主标题关键字:如何进行个性化设置
1.完成数据恢复后,进入个性化设置界面。
2.根据个人喜好,选择合适的桌面背景、主题等设置。
3.点击“应用”按钮保存个性化设置。
十四、常见问题解决
使用主标题关键字:常见问题的解决方法
1.在使用过程中,可能会遇到一些问题。
2.在系统重装教程光盘中,有常见问题解决方案的文档。
3.可以通过这些文档来解决遇到的问题。
十五、
通过戴尔笔记本电脑重装系统教程光盘,我们可以轻松地重装系统,并进行个性化设置和常用软件安装。在操作过程中,要注意备份重要数据,选择合适的系统安装方式,安装驱动程序和安全软件,进行系统更新,并解决常见问题。希望本文对您有所帮助!