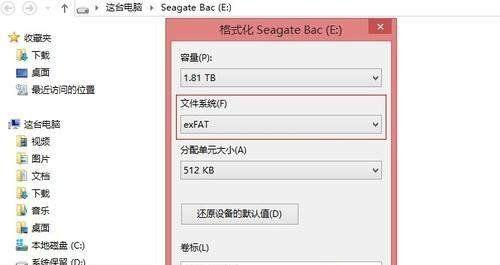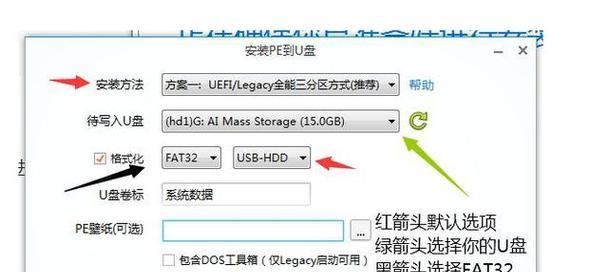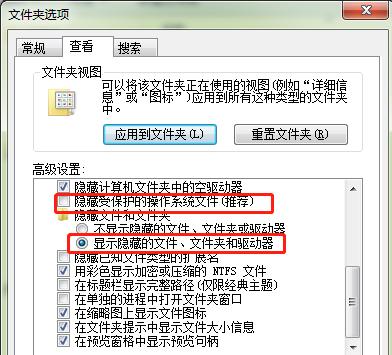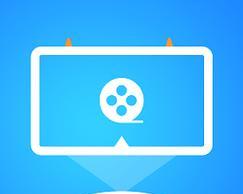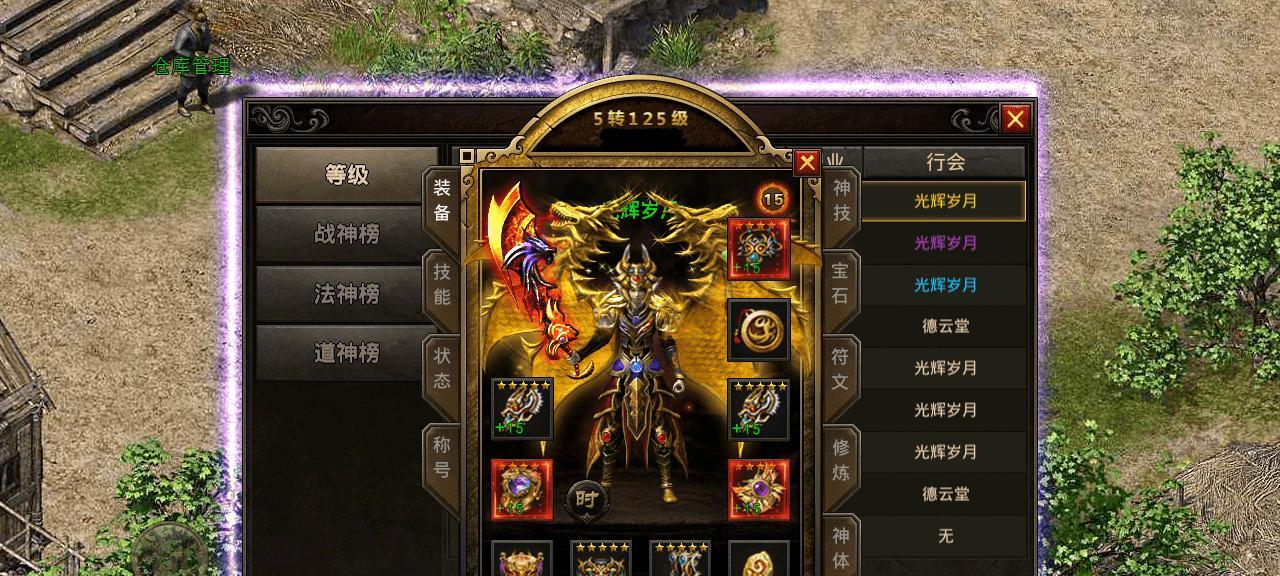U盘是一种便携式存储设备,它广泛用于传输和存储数据。然而,有时候我们可能需要更改U盘的格式,以适应特定的需求或操作系统的要求。本文将为您提供详细的教程和步骤,帮助您了解如何更改U盘的格式。
查看U盘当前格式
通过这一步骤,您可以了解U盘当前的格式,从而决定是否需要更改。
插入U盘至电脑USB接口,打开“我的电脑”或“计算机”,右键点击U盘图标,选择“属性”选项,弹出的对话框中会显示当前的文件系统,如FAT32、NTFS等。
备份U盘数据
在进行任何格式更改之前,务必进行U盘数据的备份,以防意外情况发生。
创建一个新的文件夹,并将U盘中所有文件复制到该文件夹中。
选择需要的格式
在这一步骤中,您需要选择适合您需求的文件系统格式。
了解各种文件系统的特点和适用场景,如FAT32适用于Windows和Mac,NTFS适用于Windows等。
格式化U盘
通过格式化U盘来更改其文件系统。
右键点击U盘图标,选择“格式化”选项,然后选择您想要的文件系统格式,并点击“开始”按钮,最后点击“确定”。
等待格式化完成
格式化过程可能需要一些时间,请耐心等待。
在格式化过程中,您可以看到进度条显示当前的进度,根据U盘容量大小和计算机性能的不同,时间可能有所不同。
重新命名U盘
更改U盘的名称以便于识别和使用。
右键点击U盘图标,选择“重命名”选项,然后输入您想要的名称,并按下回车键即可完成重命名。
安装文件系统软件
如果您需要更高级的文件系统功能或者想要尝试其他文件系统格式,您可以安装文件系统软件。
在互联网上搜索并下载适合您需求的文件系统软件,然后按照软件提供的安装步骤进行安装。
更改U盘格式为exFAT
exFAT是一种用于移动设备的文件系统,适用于较大容量的U盘。
通过文件系统软件选择exFAT格式,然后按照软件提供的步骤进行格式更改。
更改U盘格式为NTFS
NTFS是一种适用于Windows系统的文件系统,具有更强大的功能和安全性。
通过文件系统软件选择NTFS格式,然后按照软件提供的步骤进行格式更改。
更改U盘格式为FAT32
FAT32是一种广泛兼容的文件系统格式,适用于Windows和Mac系统。
通过文件系统软件选择FAT32格式,然后按照软件提供的步骤进行格式更改。
更改U盘格式为其他文件系统
除了常见的文件系统格式,还有其他一些不太常见但可能适用于特定需求的文件系统。
通过文件系统软件选择其他文件系统格式,然后按照软件提供的步骤进行格式更改。
恢复U盘原始格式
如果您想将U盘恢复到出厂时的原始状态,您可以进行U盘的快速格式化。
右键点击U盘图标,选择“快速格式化”选项,并点击“开始”按钮即可。
重新导入备份数据
在完成格式更改后,您可以将之前备份的数据重新导入到U盘中。
打开备份数据所在的文件夹,选择所有文件,然后复制到已格式化的U盘中。
检查U盘是否正常工作
在完成格式更改和数据导入后,您可以检查U盘是否正常工作。
打开U盘文件夹,尝试访问和打开文件,确保所有数据都可以正常访问。
通过本文的步骤和教程,您现在应该了解如何更改U盘的格式了。记住,在进行任何格式更改之前,请备份重要数据,以免数据丢失。选择适合您需求的文件系统,并确保U盘可以正常工作。
通过本文的教程,您现在应该学会了如何更改U盘的格式。无论是备份数据、选择文件系统还是进行格式化,每个步骤都需要谨慎操作。请根据自己的需求选择适合的文件系统,并记得备份重要数据。祝您使用愉快!