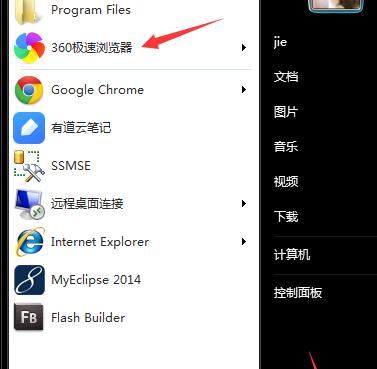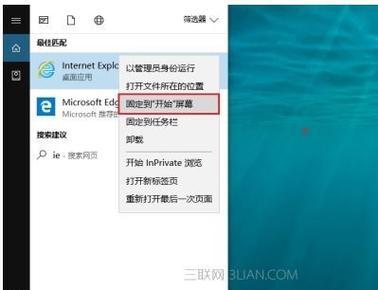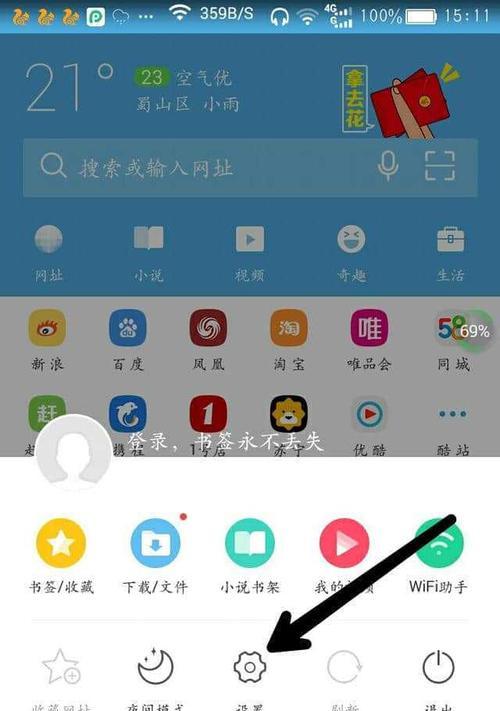在使用浏览器时,任务栏上的图标可能占据了过多的空间,影响了我们的浏览体验。本文将介绍如何隐藏浏览器任务栏图标,简化界面,提升浏览效率。
了解任务栏图标的作用及影响
任务栏图标是为了方便用户快速切换和管理不同的应用程序。然而,当打开多个浏览器标签时,任务栏上的图标可能变得非常拥挤,不仅降低了界面美观度,还可能导致误操作。
使用隐藏任务栏图标的插件
很多现代浏览器都提供了插件或扩展功能,可以帮助用户隐藏特定的任务栏图标。通过在浏览器应用商店中搜索并安装相应的插件,用户可以自定义隐藏哪些图标,并设置隐藏规则。
使用浏览器自带的隐藏功能
部分浏览器自带了隐藏任务栏图标的功能。用户可以通过在浏览器设置中查找相关选项,打开隐藏功能并选择需要隐藏的图标。这样,浏览器将只显示当前活动的标签页的图标,其他标签页将被隐藏。
使用操作系统的隐藏功能
除了浏览器自带的功能外,操作系统也提供了隐藏任务栏图标的选项。用户可以通过右键点击任务栏,选择“任务栏设置”或类似选项,在弹出的设置窗口中找到隐藏图标的选项,并进行设置。
使用快捷键切换浏览器标签页
当任务栏图标过多时,使用快捷键切换浏览器标签页是一个有效的替代方法。用户可以使用键盘上的组合键,如Ctrl+Tab(在大多数浏览器中)来快速切换不同的标签页,避免频繁点击任务栏图标。
自定义工具栏设置
某些浏览器允许用户自定义工具栏设置。通过在浏览器设置中查找相关选项,用户可以调整工具栏的显示方式,包括隐藏或显示特定的按钮、图标或选项。这样,用户可以根据自己的需求来隐藏或显示浏览器任务栏图标。
使用全屏模式浏览网页
全屏模式是隐藏浏览器任务栏图标的另一个选择。用户可以通过按下F11键或在浏览器设置中启用全屏模式来隐藏任务栏图标。全屏模式下,浏览器将占据整个屏幕,最大化显示网页内容,隐藏了所有的工具栏和任务栏。
使用桌面工具管理标签页
桌面工具是一种可以帮助用户管理标签页的应用程序。通过将标签页保存到桌面工具中,用户可以在任务栏上只保留一个浏览器图标,点击后即可打开桌面工具,方便快速切换和管理标签页。
限制打开的标签页数量
如果经常需要打开很多标签页,可以尝试限制打开的数量。通过精简标签页的使用,用户可以减少任务栏图标的数量,提高浏览器的性能和响应速度。
启用浏览器的隐藏模式
一些浏览器提供了隐藏模式的功能。在隐藏模式下,所有的浏览记录、临时文件和其他痕迹都不会被保存,同时也不会在任务栏上显示图标。用户可以通过设置或快捷键开启隐藏模式,保护隐私并简化界面。
使用命令行参数隐藏任务栏图标
对于技术熟练的用户,可以尝试使用命令行参数来隐藏任务栏图标。通过在浏览器的快捷方式属性中添加特定的命令行参数,用户可以实现隐藏任务栏图标的效果。
将任务栏设置为自动隐藏模式
操作系统中的任务栏设置也提供了自动隐藏的功能。用户可以将任务栏设置为自动隐藏模式,当鼠标不在任务栏上方时,任务栏将自动隐藏起来,只有在需要时才会显示出来,从而减少了界面上的冗余图标。
使用浏览器主页代替任务栏图标
浏览器主页是用户打开浏览器时首先展示的页面。用户可以将常用网站设为主页,并将浏览器主页的图标固定到任务栏上。这样,用户只需点击任务栏上的浏览器主页图标,即可快速访问常用网站。
利用云同步功能简化界面
一些浏览器提供了云同步功能,允许用户在不同设备上同步浏览数据和设置。通过登录同一账号,用户可以在多个设备之间共享浏览器设置,减少了重复设置的麻烦,简化了界面。
隐藏浏览器任务栏图标是简化浏览体验的有效方法。通过使用插件、自带功能、快捷键和操作系统设置,用户可以根据自己的需求自定义隐藏图标的规则。通过简化界面,提高了浏览效率和用户体验。