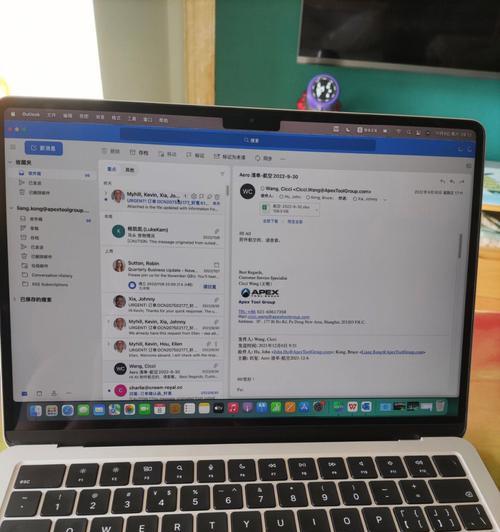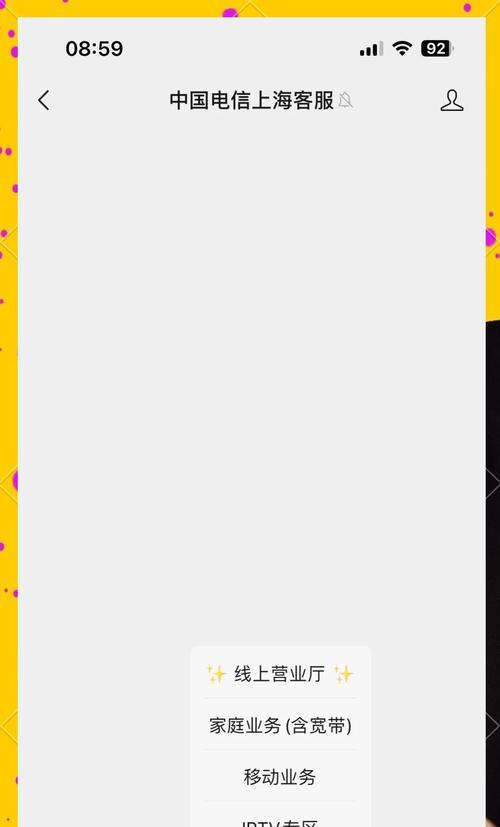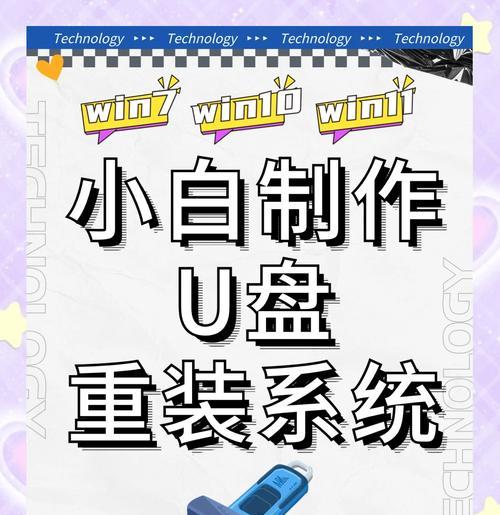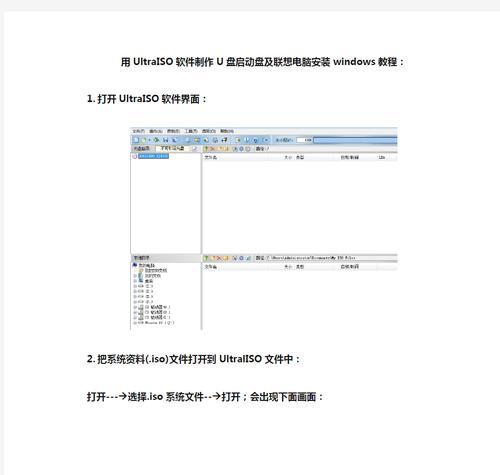重装操作系统是解决电脑问题的常见方式之一,而使用PE工具来重装系统可以更加快捷方便。本文将详细介绍如何使用PE重装win7系统,帮助读者轻松完成系统重装。
准备工作:了解PE工具及安装介质
1.1PE工具的概念和作用:PE(PreinstallationEnvironment)是一种轻量级的操作系统环境,用于系统故障时进行修复和重装。
1.2准备一个可启动的PE安装介质:制作启动盘或创建可启动U盘,并将win7系统镜像文件放置在介质中。
进入PE环境:启动电脑并选择PE启动项
2.1重启电脑并按照提示进入BIOS设置界面。
2.2在启动选项中选择使用PE启动介质,保存设置并重新启动电脑。
备份数据:保护重要文件和个人数据
3.1进入PE环境后,连接外部硬盘或移动存储设备,将重要的文件和个人数据进行备份。
3.2使用PE自带的文件管理器,将需要备份的文件复制到外部存储设备中。
分区与格式化:为系统重装做准备
4.1打开PE环境中的磁盘管理工具,对原有分区进行删除或调整。
4.2格式化空闲磁盘空间,确保系统重装过程中不会受到原有数据的干扰。
安装win7系统:选择正确的安装方式
5.1运行PE环境中的win7安装程序,选择“全新安装”选项。
5.2根据提示进行系统安装相关设置,包括语言、时区、许可协议等。
激活与更新:完善系统设置
6.1激活win7系统:输入正确的产品密钥,并按照提示完成激活流程。
6.2更新系统:连接网络后,运行系统更新程序,确保系统获得最新的补丁和功能。
驱动安装:恢复硬件设备的正常工作
7.1打开设备管理器,查找并下载适配于win7的硬件驱动程序。
7.2依次安装各硬件设备的驱动程序,确保硬件设备可以正常工作。
软件安装:恢复常用软件和工具
8.1重新安装常用软件:根据个人需求,逐一安装常用软件和工具。
8.2恢复个人设置:将备份的个人配置文件导入新系统,恢复个人设置和数据。
数据恢复:将备份的文件导入新系统
9.1连接外部存储设备,将之前备份的文件复制到新系统中。
9.2组织文件结构:对导入的文件进行整理和分类,确保文件的安全和便捷使用。
系统优化:提升系统性能和稳定性
10.1清理无用软件和文件:删除无用的应用程序和临时文件,释放磁盘空间。
10.2安装必要的安全软件:安装杀毒软件和防火墙等安全工具,保护系统安全。
个性化设置:根据喜好定制系统外观
11.1更改主题和背景:通过控制面板进行系统外观的个性化设置。
11.2调整桌面图标和任务栏:根据个人喜好调整桌面和任务栏的显示方式。
网络设置:连接网络并进行基础设置
12.1连接互联网:根据网络连接方式,进行网络设备的设置和连接。
12.2进行基础网络设置:设置IP地址、DNS服务器等网络参数,确保网络正常使用。
数据备份:避免数据丢失风险
13.1定期备份数据:使用备份工具将重要数据定期备份到外部存储设备。
13.2自动备份设置:设置自动备份计划,确保数据随时可恢复。
系统维护:保持系统良好状态
14.1定期进行系统维护:运行磁盘清理和碎片整理工具,优化系统性能。
14.2更新系统和驱动:及时下载安装最新的系统更新和硬件驱动程序。
PE重装win7系统简单易行
通过PE工具重装win7系统可以让用户轻松应对系统故障和性能下降的问题。只需按照本文详细的步骤操作,即可完成系统重装,并根据个人需求进行个性化设置和优化,让电脑始终保持最佳状态。