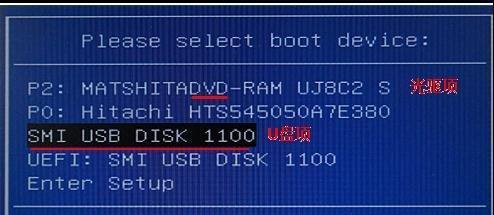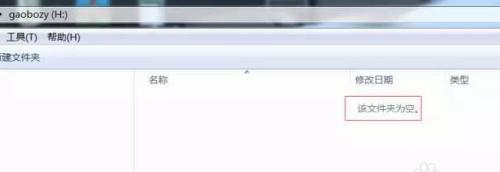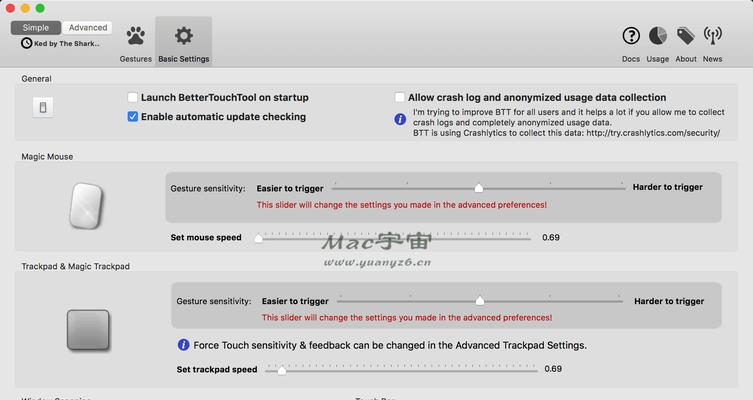在日常使用中,我们难免会遇到需要重新安装操作系统的情况,而使用U盘安装系统是一种方便快捷的方式。本文将为大家分享U盘装笔记本系统的详细教程,让大家轻松掌握这个技巧。
标题和
1.选择合适的U盘
为了保证系统安装的成功,首先要选择一款容量适中、质量可靠的U盘,并确保其没有任何重要数据。
2.下载合适的系统镜像文件
根据自己的电脑型号和需要安装的操作系统,前往官方网站或其他可靠来源下载相应的系统镜像文件,并确保文件完整和没有被篡改。
3.格式化U盘
在开始制作启动盘之前,我们需要先格式化U盘。将U盘插入电脑,打开“我的电脑”,右键点击U盘,选择“格式化”,在弹出的对话框中选择“默认设置”并点击“开始”。
4.制作启动U盘
将格式化好的U盘插入电脑,打开系统镜像文件所在的位置,右键点击该文件并选择“制作启动U盘”。根据程序的引导,选择U盘作为目标设备,开始制作启动U盘。
5.设置BIOS启动顺序
重启电脑,进入BIOS设置界面(一般按下Del键或F2键即可),在“Boot”选项中将U盘设为第一启动项,并保存设置后重启电脑。
6.进入系统安装界面
当电脑重新启动后,会进入系统安装界面。根据提示选择相应的语言、时区和键盘布局,点击“下一步”进入下一步操作。
7.安装系统到硬盘
在系统安装界面中,选择“安装”选项,并根据提示进行下一步操作,包括接受许可协议、选择安装位置等。最后点击“安装”按钮,等待系统安装完成。
8.重启电脑
安装完成后,系统会提示重启电脑。点击“重启”按钮,等待电脑自动重启。
9.完成安装设置
在重启后,会进入一系列的设置界面,包括个人账户设置、网络连接等。按照提示完成这些设置,并等待系统加载。
10.安装驱动程序
一般情况下,系统会自动安装一部分驱动程序,但为了确保电脑的正常运行,我们还需要手动安装一些特殊的驱动程序,如显卡驱动、声卡驱动等。
11.更新系统和软件
安装系统后,为了保证电脑的安全和性能,我们需要及时更新系统和软件。进入系统设置界面,找到“更新与安全”选项,点击“检查更新”并按照提示进行更新。
12.安装常用软件
根据个人需求,安装一些常用的软件,如浏览器、办公软件、媒体播放器等,以满足日常使用的需要。
13.数据迁移和备份
如果之前有重要的数据需要迁移,可以使用U盘或其他存储设备将数据备份,并在系统安装完成后将其导入新系统。
14.设置个性化选项
根据个人喜好,设置一些个性化选项,如壁纸、桌面图标布局等,以增加使用的舒适度。
15.检查系统运行情况
在完成以上步骤后,我们需要检查新安装的系统是否正常运行,并适时调整一些配置,以达到最佳的使用体验。
通过本文提供的U盘装笔记本系统教程,相信大家已经掌握了使用U盘安装系统的方法和步骤。在重新安装系统时,不妨尝试使用U盘来简化操作,并提高效率。祝大家在使用过程中顺利安装系统,享受到流畅的电脑体验。