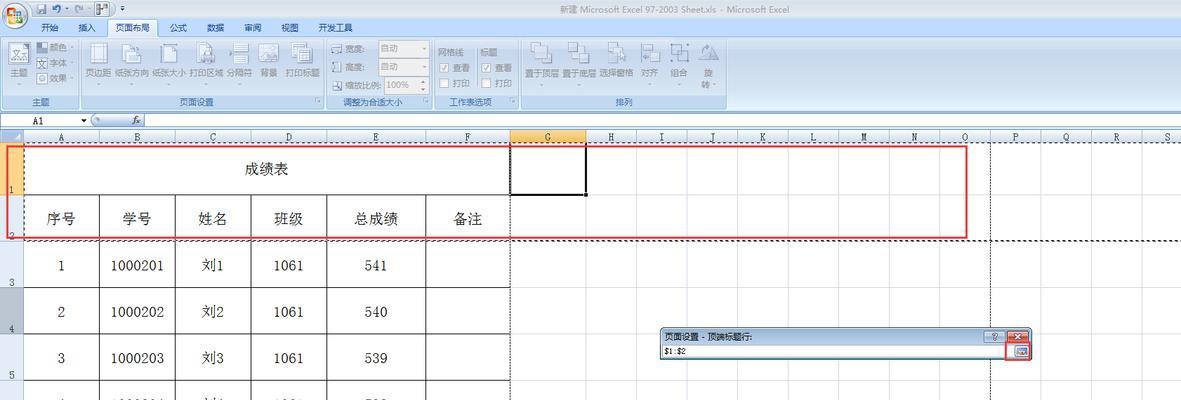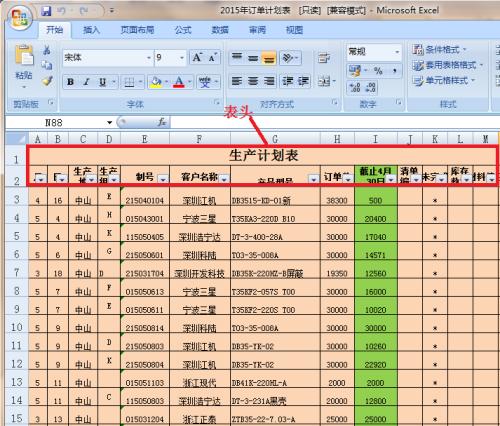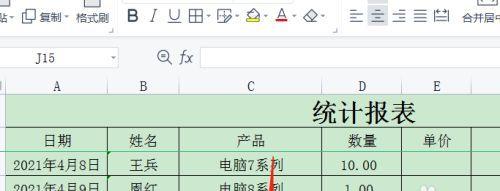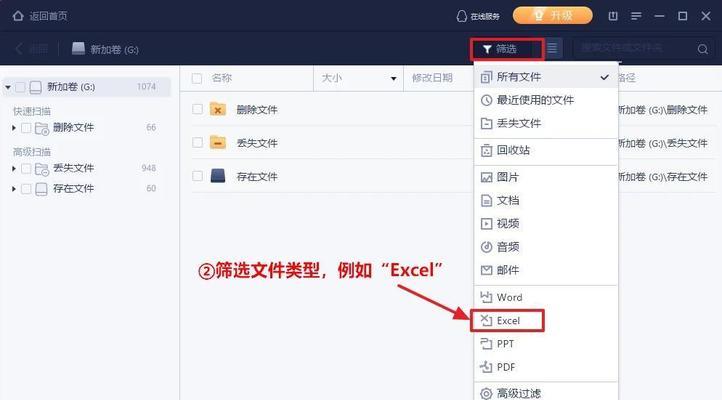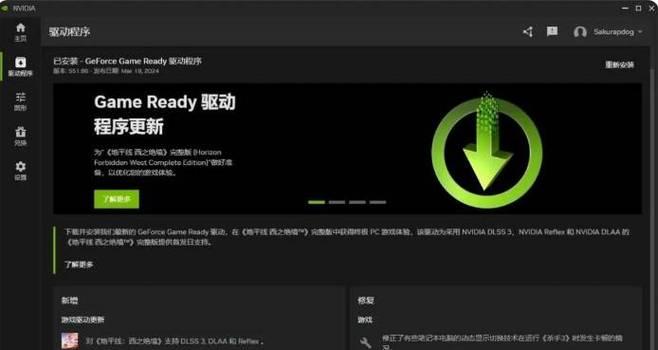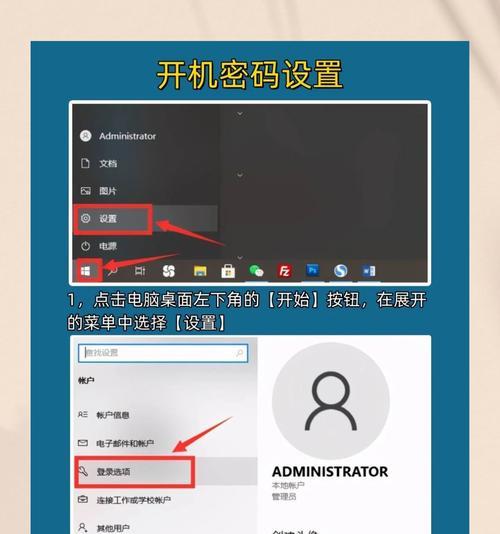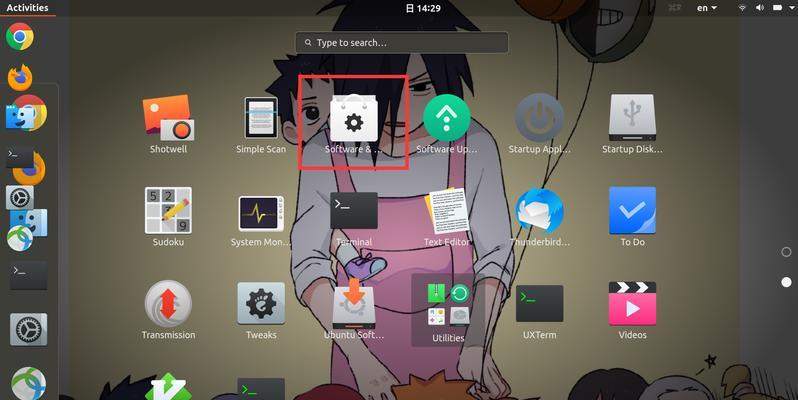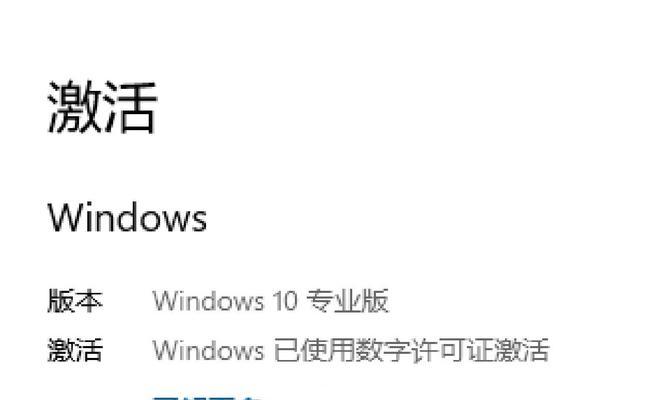Excel是一款强大的数据处理工具,而在处理大量数据时,往往需要滚动浏览,但固定表头却是一个常见的需求。本文将为您详细介绍如何实现Excel表格的页固定表头功能,以提升您的数据处理效率。
开启Excel的“视图”功能
在Excel中,要实现固定表头的功能,首先需要进入“视图”选项卡。点击Excel顶部菜单栏的“视图”选项,即可打开视图功能面板。
选择“冻结窗格”功能
在“视图”功能面板中,可以看到“窗口”组。点击该组中的“冻结窗格”选项,即可进入冻结窗格设置界面。
选择需要固定的行或列
在冻结窗格设置界面中,可以根据需要选择需要固定的行或列。如果只需固定表头行,则将光标移动到需要固定的下一行;如果只需固定表头列,则将光标移动到需要固定的下一列。
设置固定表头
在冻结窗格设置界面中,点击“冻结窗格”选项后,Excel会自动将光标所在行或列及其以上的行或列固定。这样,无论滚动浏览多少行或列,固定表头都会一直显示在页面顶部或左侧。
调整固定表头位置
如果需要调整固定表头的位置,只需重新选择需要固定的行或列,并再次点击“冻结窗格”选项即可。Excel会根据新选择的行或列重新固定表头的位置。
取消固定表头功能
如果不再需要固定表头功能,只需回到冻结窗格设置界面,点击“取消冻结窗格”选项即可取消固定表头。
固定表头与筛选功能的搭配使用
固定表头与筛选功能可以很好地配合使用。当进行数据筛选时,固定表头可以确保表头信息一直显示在页面上,便于查看和操作筛选结果。
固定表头与数据排序功能的搭配使用
同样,固定表头也可以与数据排序功能搭配使用。当对大量数据进行排序时,固定表头可以确保表头信息一直显示在页面上,便于查看排序结果。
固定表头与公式计算的搭配使用
在进行复杂的Excel计算时,固定表头可以帮助用户随时查看计算结果,并与其他数据进行比对。这样,不仅提高了计算的准确性,也提升了工作效率。
固定表头与打印输出的搭配使用
当需要打印输出大量数据时,固定表头可以确保打印页的每一页都包含表头信息,使打印输出更加清晰明了。
固定表头的局限性
虽然固定表头功能非常实用,但需要注意的是,固定表头功能只对当前工作表有效。如果需要在多个工作表中使用固定表头,需要分别进行设置。
保存和共享固定表头设置
如果需要在其他电脑或其他人员共享固定表头设置,可以通过保存和导入设置文件的方式进行。在“视图”功能面板中,点击“冻结窗格”下方的“新建窗口”选项,即可创建一个新的窗口来保存当前的固定表头设置。
固定表头的注意事项
在使用固定表头功能时,需要注意的是,不要将固定表头设置过多,否则可能会导致页面显示效果不佳,甚至影响数据的查看和操作。
固定表头功能的优势
固定表头功能能够提高数据处理的效率,使用户在处理大量数据时更加方便快捷,同时减少错误操作的风险,提升工作质量。
小结
通过本文的介绍,相信您已经掌握了如何实现Excel表格的页固定表头功能。这一功能可以在处理大量数据时,提高数据的可视性和操作效率。希望本文对您的Excel使用有所帮助!