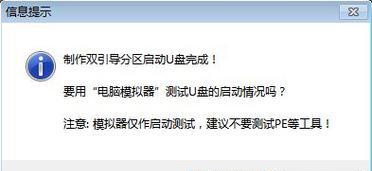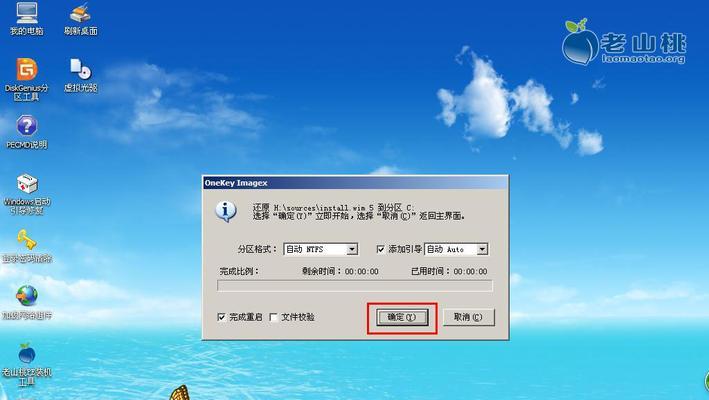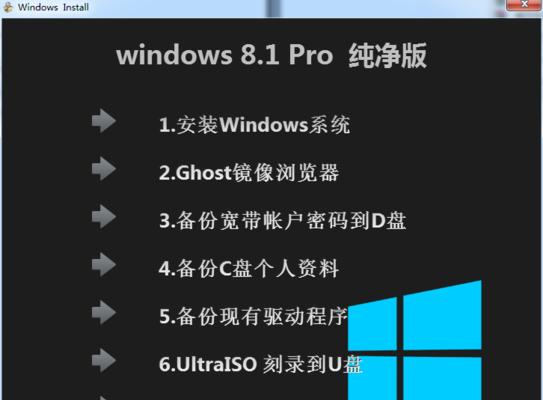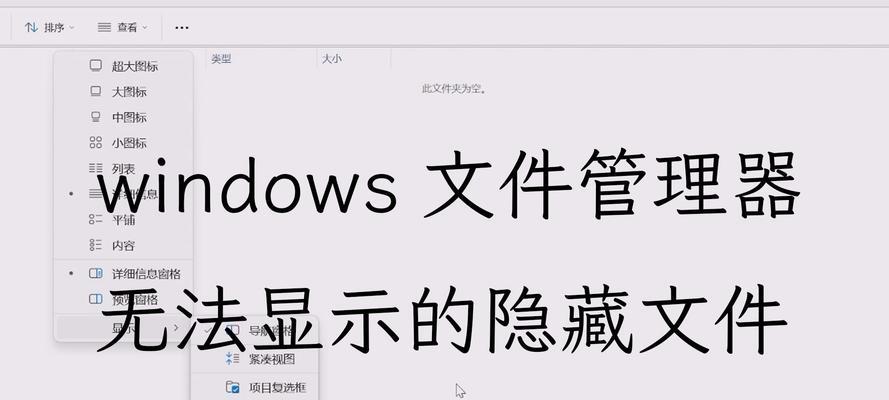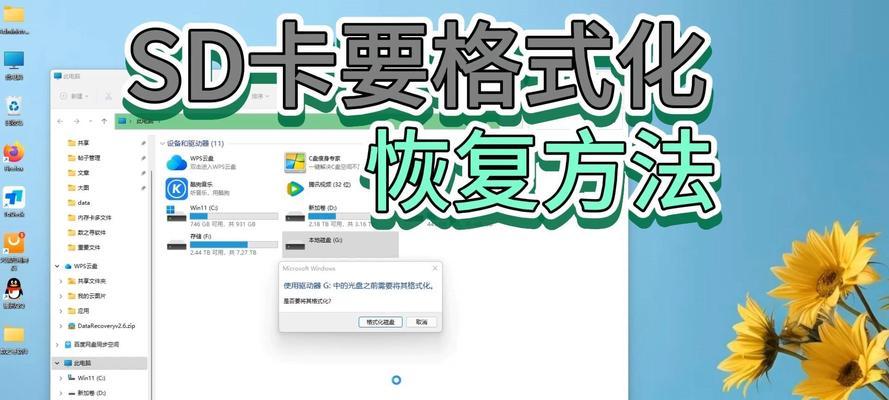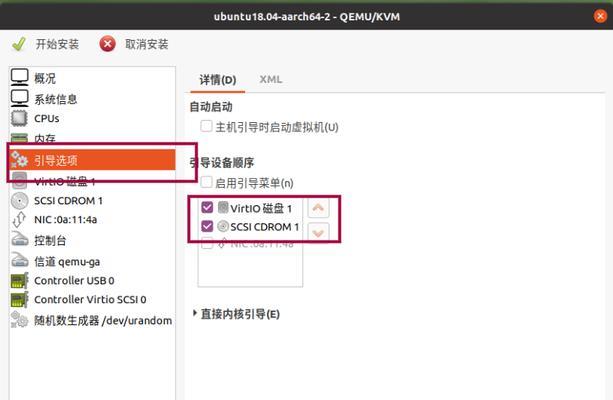在使用电脑的过程中,我们难免会遇到各种系统故障,例如蓝屏、崩溃、病毒感染等。这些问题严重影响了我们的工作和生活。而使用一键启动U盘恢复系统,可以帮助我们轻松解决这些问题,让电脑重获新生。本文将详细介绍如何制作一键启动U盘,并使用它恢复系统。
1.准备工作:选择合适的U盘
在制作一键启动U盘之前,首先需要选择一个合适的U盘,确保其容量足够大,并且没有重要的数据。推荐选择16GB以上容量的U盘。
2.下载系统恢复工具:获取一键启动工具
在制作一键启动U盘之前,我们需要下载一个系统恢复工具。有很多免费的工具可供选择,如EasyBCD、Windows10RecoveryTool等。
3.安装系统恢复工具:将工具安装到U盘
将下载好的系统恢复工具安装到U盘中,可以通过插入U盘后运行安装程序来完成,也可以使用命令行方式进行安装。
4.配置启动项:添加系统恢复选项
在安装完系统恢复工具后,我们需要打开该工具,然后选择添加启动项。在添加启动项时,需要指定恢复工具所在的路径,并设置启动时的参数。
5.制作一键启动U盘:将系统恢复工具写入U盘
一旦配置了启动项,我们就可以开始制作一键启动U盘了。将U盘插入电脑,并打开系统恢复工具,选择将恢复工具写入U盘。
6.设置启动顺序:调整电脑的启动顺序
制作完一键启动U盘后,我们需要在电脑BIOS中设置启动顺序,确保电脑在启动时首先从U盘启动。
7.启动电脑:使用一键启动U盘
现在,我们可以重启电脑并使用制作好的一键启动U盘了。在启动过程中,按下相应的快捷键进入引导菜单,并选择使用系统恢复工具进行修复。
8.选择系统恢复选项:根据需要选择相应的恢复选项
一键启动U盘会提供不同的系统恢复选项,包括修复启动问题、恢复系统到初始状态、还原系统备份等。根据具体问题选择相应的选项。
9.执行系统恢复:进行系统恢复操作
根据所选择的恢复选项,系统会进行相应的操作,如修复启动文件、还原系统设置等。这一过程可能需要一些时间,请耐心等待。
10.完成系统恢复:重启电脑并检查系统状态
当系统恢复操作完成后,我们需要重启电脑,并检查系统是否成功恢复。如果一切顺利,我们的电脑将恢复到正常状态。
11.数据备份与恢复:避免数据丢失
在进行系统恢复之前,我们需要提前进行数据备份,以免在恢复过程中导致数据丢失。同时,在系统恢复完成后,也可以将备份的数据重新导入电脑。
12.常见问题解答:解决制作与使用过程中的疑惑
在制作一键启动U盘和使用过程中,可能会遇到一些问题,例如制作失败、无法启动等。本节将为读者解答这些常见问题。
13.注意事项:使用U盘恢复系统需谨慎
虽然使用一键启动U盘恢复系统非常方便,但是在操作过程中还是需要谨慎。例如,选择恢复选项时要慎重考虑,避免对系统造成更大的损害。
14.其他应用场景:一键启动U盘的其他用途
除了恢复系统,一键启动U盘还可以用于其他应用场景,如安装系统、修复硬盘等。本节将介绍这些额外的用途。
15.简单易行的救援工具
通过制作一键启动U盘,我们可以轻松救援系统故障,让电脑重获新生。希望本文提供的教程能帮助读者解决电脑系统问题,并提高电脑维护的能力。
制作一键启动U盘并使用它恢复系统是一项简单易行的操作,能够帮助我们解决各种系统故障。通过本文的介绍,相信读者已经掌握了制作一键启动U盘的方法,并了解了使用一键启动U盘恢复系统的步骤。希望读者在遇到电脑系统故障时能够轻松应对,让电脑始终保持良好的工作状态。