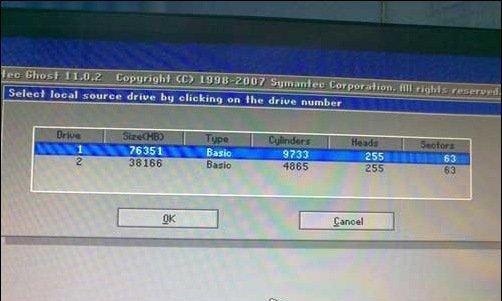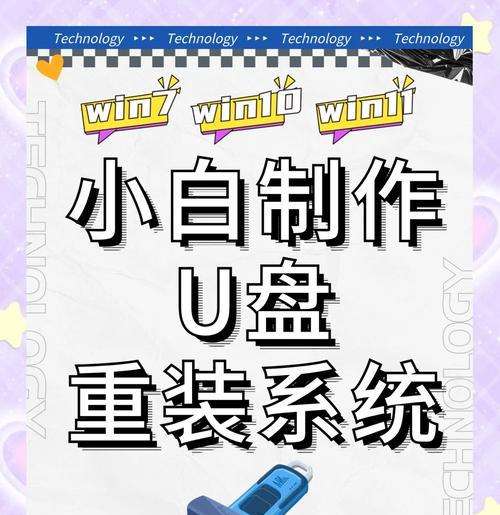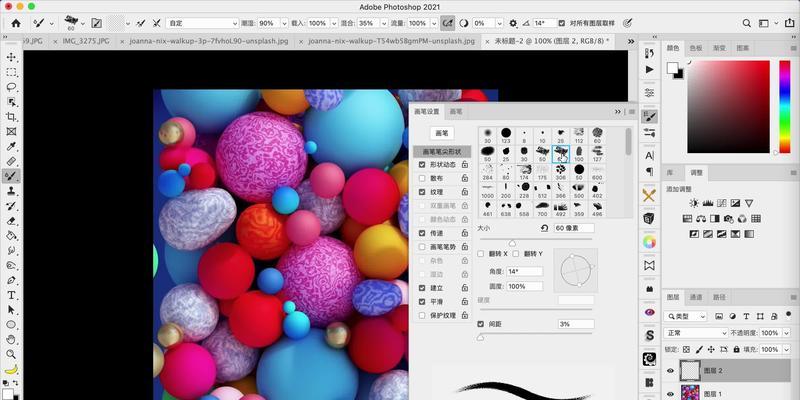在购买全新电脑后,我们通常需要安装一个操作系统才能正常使用。本文将提供一份全面的教程,教您如何利用新电脑自带的硬盘来安装操作系统,让您轻松解决系统安装的难题。
一、检查硬盘连接
确保硬盘正确连接到主板上,并通过SATA或其他适配器与电源连接,以确保电源供应正常。
二、准备操作系统安装文件和工具
下载最新版的操作系统镜像文件,并确保拥有合法的产品密钥。同时,准备一个可启动的USB闪存驱动器或者光盘作为系统安装介质。
三、创建可启动的安装介质
使用制作工具将下载好的镜像文件写入USB闪存驱动器或者光盘上,制作成可启动的安装介质。
四、进入BIOS设置界面
重启电脑,在开机时按下相应按键(通常是F2、Delete或者F12)进入BIOS设置界面,确保电脑能从USB或光盘启动。
五、设置启动顺序
在BIOS设置界面中,将启动顺序调整为首先从USB或光盘启动。保存设置并重启电脑。
六、选择安装类型
在系统安装界面中,选择“自定义安装”选项,这样您可以选择要安装系统的目标硬盘。
七、分区硬盘
选择目标硬盘后,您可以对硬盘进行分区操作。建议将操作系统安装在主分区上,并确保分区大小符合系统要求。
八、格式化硬盘
在分区完成后,选择目标分区并进行格式化操作,以便将来存储和读取数据。
九、开始安装
点击“安装”按钮开始系统安装过程。耐心等待系统文件的复制和安装过程完成。
十、系统设置
系统安装完成后,根据提示进行初步的系统设置,包括语言、时区、网络等选项的配置。
十一、驱动程序安装
安装操作系统后,根据您的硬件配置情况,安装相应的驱动程序以确保电脑的正常运行。
十二、更新系统
连接到互联网后,及时更新操作系统和驱动程序,以获取最新的功能和修复bug。
十三、安装必备软件
安装一些常用的软件,如办公套件、浏览器、杀毒软件等,以满足您的日常需求。
十四、备份重要数据
在系统安装完成后,及时备份您的重要数据,以防止数据丢失。
十五、系统优化
根据个人需求进行系统优化,例如关闭不必要的自启动程序、清理垃圾文件等,以提升系统性能。
通过本文的教程,您应该已经了解如何使用新电脑的硬盘来安装操作系统了。请按照步骤操作,并根据个人需求进行系统设置和优化,以获得更好的使用体验。