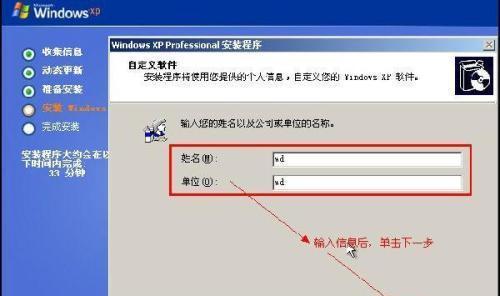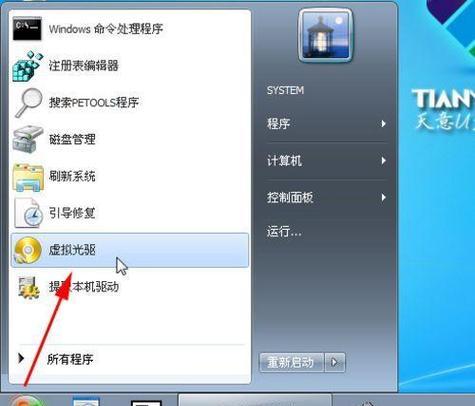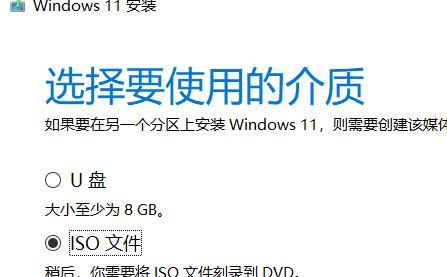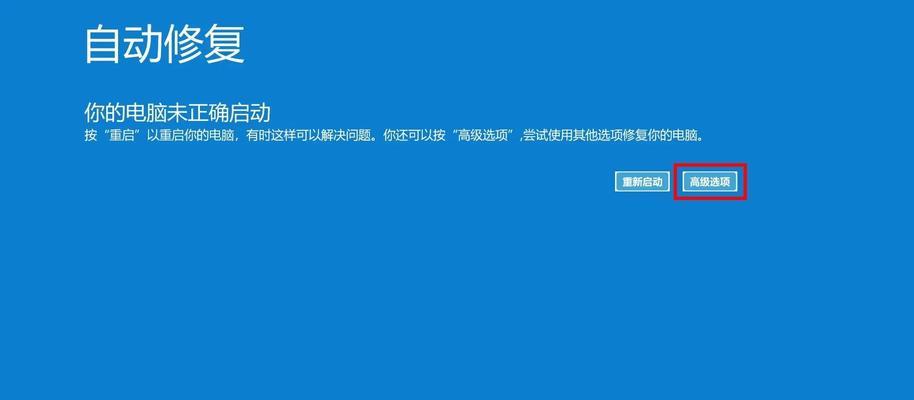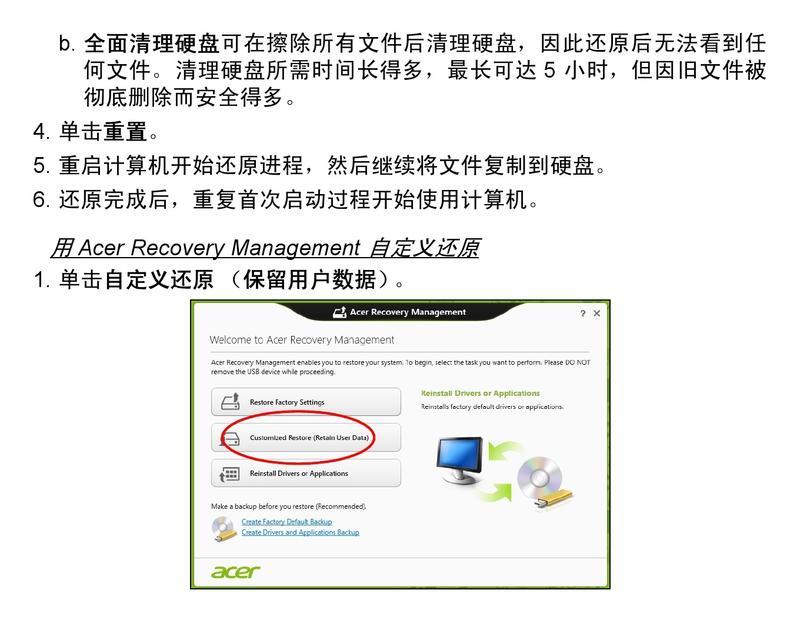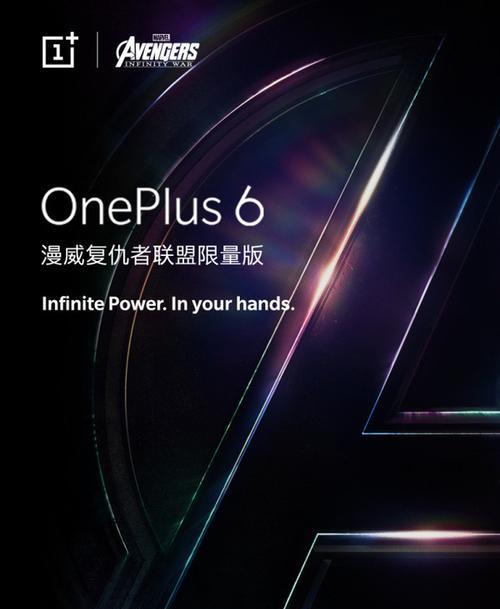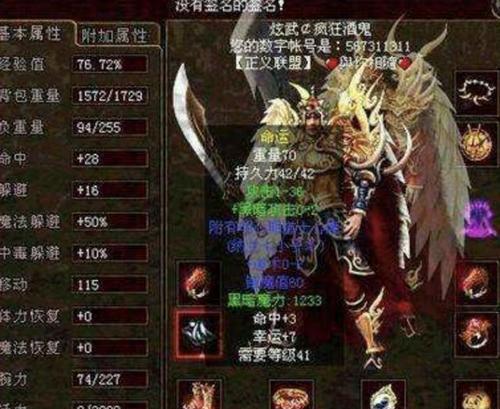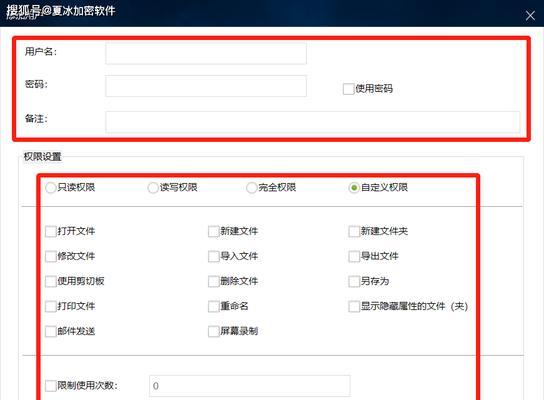在给电脑装系统的过程中,使用U盘已经成为了常见的选择,而XPU盘作为一种高速、稳定且易于操作的新型安装盘,越来越受到用户的青睐。本文将详细介绍如何使用XPU盘给电脑安装系统,为大家提供一步步的操作教程。
准备工作:购买XPU盘并下载系统镜像文件
在开始安装系统之前,我们首先需要购买一个高质量的XPU盘,并从官方网站下载所需的系统镜像文件。确保XPU盘的容量足够大,可以存储系统镜像文件。
制作XPU盘启动盘:使用专用软件进行制作
将XPU盘插入电脑的USB接口后,下载并安装相应的XPU盘制作软件。打开软件后,按照软件的提示选择制作启动盘的选项,并选择之前下载好的系统镜像文件。
设置电脑启动项:确保从XPU盘启动
重启电脑时,按下相应的快捷键(通常是F2或者Del键)进入BIOS设置界面。在设置界面中,找到启动选项,并将XPU盘作为首选启动设备。保存设置后退出BIOS界面。
重启电脑并进入XPU盘安装界面
将之前制作好的XPU盘插入电脑的USB接口,重新启动电脑。电脑将会自动从XPU盘启动,并进入XPU盘的安装界面。
选择系统安装方式:全新安装或升级安装
在XPU盘的安装界面中,根据自己的需求选择全新安装或升级安装。全新安装会清空电脑中的所有数据,而升级安装会保留部分数据。
选择系统安装位置:为系统分配合适的硬盘空间
在安装界面中,选择合适的硬盘作为系统安装位置。如果你的电脑有多个硬盘,可以选择其中一个作为系统安装盘。
开始系统安装:等待系统文件复制完成
点击安装按钮后,系统开始将文件复制到电脑硬盘中。这个过程需要一定的时间,请耐心等待。
系统配置:设置个人偏好和账户信息
系统文件复制完成后,系统将会要求你进行一些基本设置,如选择语言、时区,设置个人偏好和账户信息等。
等待系统安装完毕:完成系统初始化
在完成系统配置后,系统将会进行初始化操作。这个过程可能需要一段时间,请耐心等待系统安装完毕。
重启电脑:进入已安装的新系统
系统安装完成后,电脑将会自动重启。这时你就可以进入已安装的新系统,开始享受操作系统的各种功能。
系统激活:根据自己的授权方式进行激活
在进入新系统后,根据自己的授权方式进行系统激活。如果你有有效的产品密钥,可以在系统激活界面中输入密钥进行激活。
系统更新:安装最新的补丁和驱动程序
在成功激活系统后,及时进行系统更新是非常重要的。打开系统更新功能,并下载并安装最新的补丁和驱动程序,以确保系统的稳定性和安全性。
个性化设置:根据自己的需求进行个性化设置
进入新系统后,你可以根据自己的需求进行个性化设置。例如,更改壁纸、安装常用软件、调整系统显示设置等。
数据迁移:将旧电脑数据迁移到新系统中
如果你需要将旧电脑的数据迁移到新系统中,可以使用文件传输助手等工具进行数据备份和迁移。确保在迁移过程中没有丢失重要的文件。
系统备份:定期备份系统以防意外损失
安装完系统后,定期备份系统是非常重要的。通过使用系统自带的备份工具或第三方备份软件,将系统和重要文件进行备份,以防止意外损失。
使用XPU盘给电脑安装系统是一种简单、方便且高效的方式。通过按照本文的教程一步步操作,你可以轻松完成系统安装,并享受全新的操作系统带来的便利和功能。记得及时更新系统、进行个性化设置和定期备份系统,以保证电脑的稳定性和数据的安全。