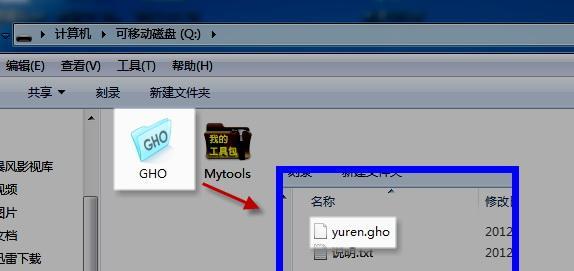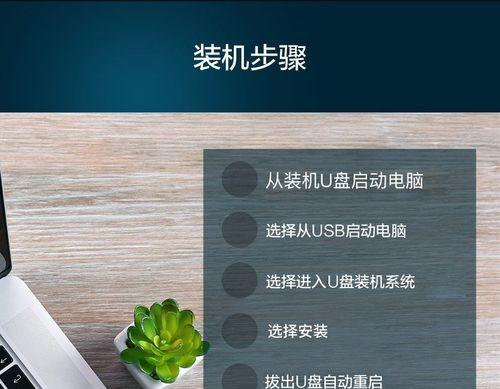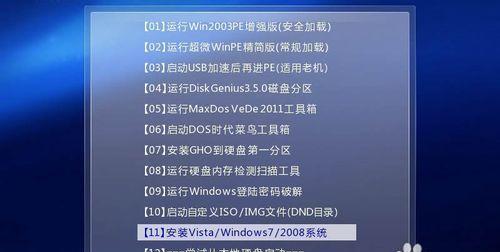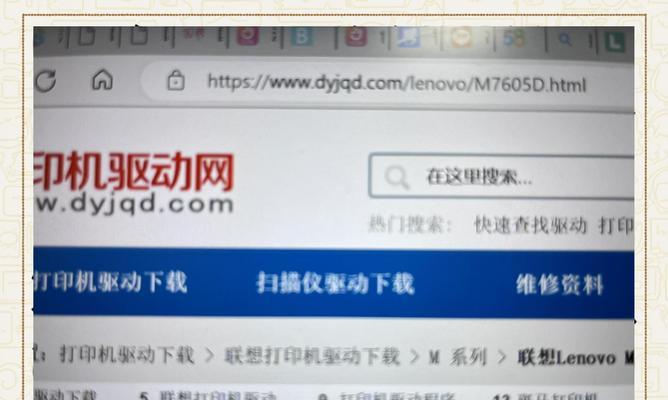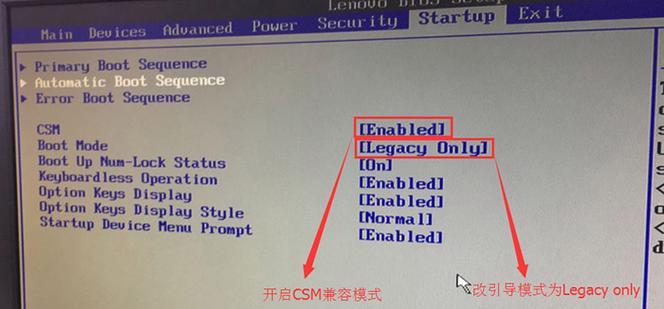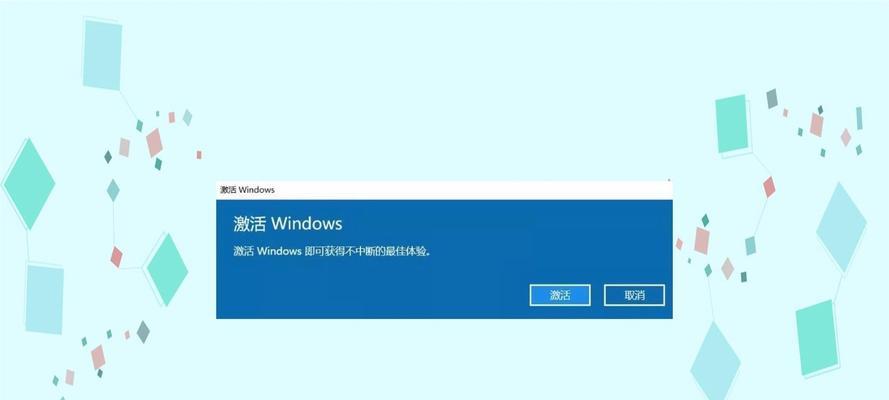在现代生活中,U盘已经成为我们传输和存储数据的常见工具。为了能够在台式电脑上成功打开U盘并进行安装,我们需要遵循一些简单的步骤。本文将详细介绍台式电脑如何打开U盘并进行安装,帮助读者轻松上手。
一:检查U盘连接
确保将U盘正确连接到您的台式电脑的USB接口上。请注意,在插入或拔出U盘之前,务必先将台式电脑关机,以避免可能造成的数据损失。
二:打开“我的电脑”或“此电脑”
在桌面或开始菜单中,双击打开“我的电脑”或“此电脑”,这是您访问计算机硬件和外部设备的入口。
三:找到U盘驱动器
在“我的电脑”或“此电脑”窗口中,您将看到一个列有不同驱动器的列表。浏览列表,找到表示U盘的驱动器。
四:右键点击U盘驱动器
在找到U盘驱动器后,使用鼠标右键点击该驱动器。此举将弹出一个包含各种选项的上下文菜单。
五:选择“打开”
在右键点击U盘驱动器后,从上下文菜单中选择“打开”。这将打开U盘的内容,您可以在其中查看和访问存储在U盘中的文件和文件夹。
六:查看U盘中的文件
一旦U盘的内容被打开,您可以浏览其中的文件和文件夹。双击文件夹以进入其内部,单击文件以进行预览或操作。
七:准备安装文件
如果您的U盘中包含要安装的软件或应用程序,请确保将其复制到台式电脑的硬盘驱动器或其他位置。这样做可确保安装过程不受U盘速度或其他问题的影响。
八:右键点击安装文件
在台式电脑上找到要安装的文件后,使用鼠标右键点击该文件。这将再次弹出上下文菜单,其中包含了与该文件相关的选项。
九:选择“运行”
从右键点击安装文件后弹出的上下文菜单中,选择“运行”。这将启动安装程序,并引导您完成软件或应用程序的安装过程。
十:按照提示进行安装
在安装程序启动后,按照屏幕上的提示进行操作。可能需要选择安装位置、接受许可协议和进行其他自定义设置。根据具体情况,按照要求输入必要的信息。
十一:等待安装完成
一旦您完成所有必要的步骤并开始安装程序,您需要耐心等待安装过程完成。这可能需要一些时间,具体取决于软件或应用程序的大小和复杂性。
十二:安装完成后的操作
一旦安装程序完成,通常会弹出一个提示窗口或显示安装成功的消息。您可以选择关闭该窗口并继续使用台式电脑。
十三:关闭U盘连接
在安装完成后,您可以关闭U盘连接。右键点击U盘驱动器,在上下文菜单中选择“弹出”或“安全删除”。待系统提示“可以安全移除硬件”后,即可拔出U盘。
十四:确保安全存储
为了确保数据的安全性,您可以将U盘存储在一个干燥、无尘、避光的地方。定期备份重要文件,并定期检查U盘的健康状态以防止数据丢失。
十五:
通过本文提供的简明教程,您应该已经学会了如何通过台式电脑打开U盘并进行安装。记住,仔细按照步骤操作,确保安装过程顺利进行。祝您使用愉快!