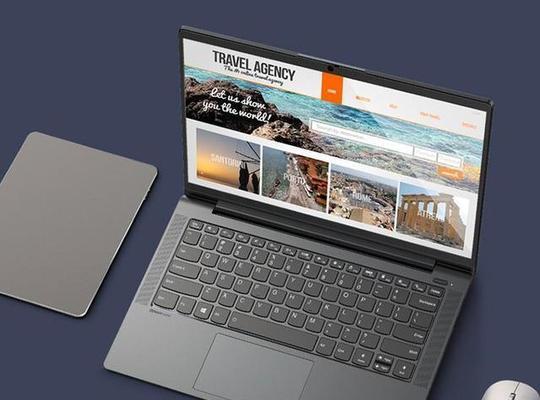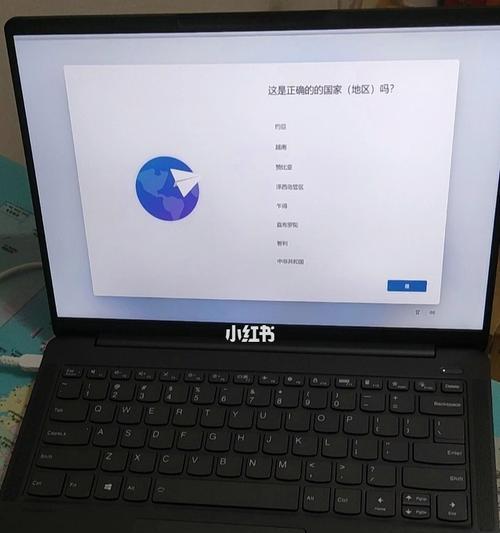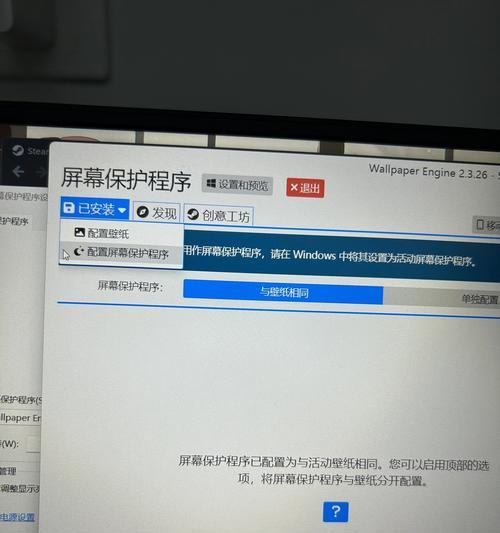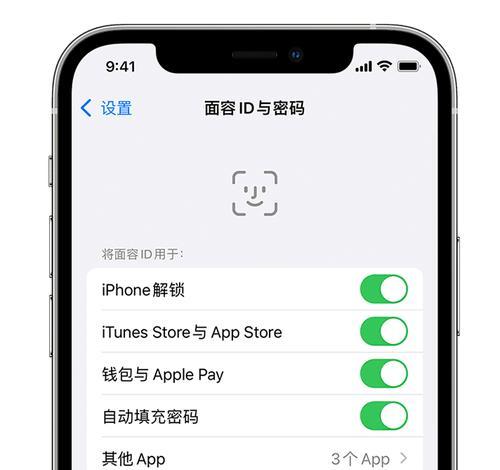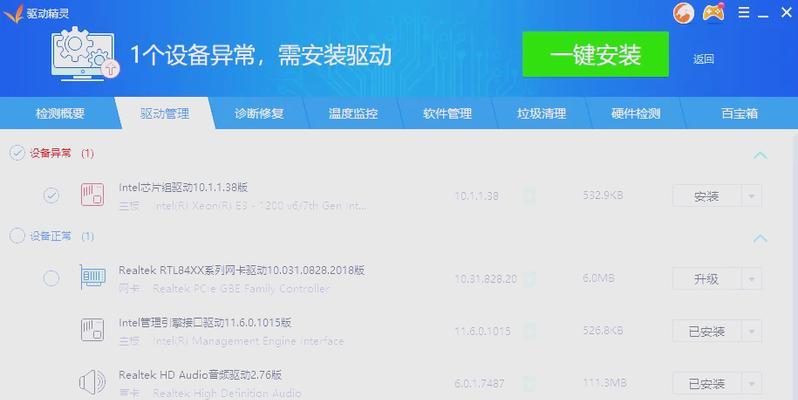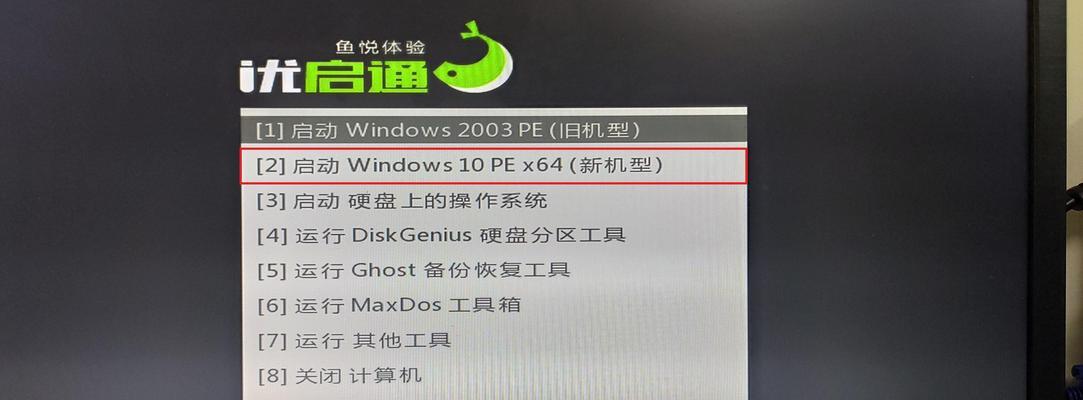随着科技的不断发展,联想推出了全新的小新Air14笔记本电脑,这款产品不仅外观时尚,性能出众,还具备一系列实用的功能。本文将以激活教程为主题,为大家详细介绍联想小新Air14新机的激活步骤及其所带来的全新功能。
1.如何正确连接电源和充电器
在使用联想小新Air14之前,首先需要正确连接电源和充电器。将电源适配器插入电源插座,然后将充电器插头插入电源适配器的输出接口。
2.开启联想小新Air14并设置语言地区
按下电源键开启联想小新Air14笔记本电脑,进入开机设置界面。选择合适的语言和地区,确保系统可以正常运行。
3.连接无线网络
在联想小新Air14上点击右下角的网络图标,选择可用的无线网络并连接。输入密码(如果有的话),确认连接成功后,您就可以开始享受网络上的便利了。
4.注册联想账号
在联想小新Air14上打开“联想设置”应用,选择“账号”选项,然后点击“注册”按钮。按照提示输入您的个人信息并创建联想账号,注册成功后,您将能够享受更多联想提供的服务和资源。
5.激活Windows系统
在联想小新Air14上打开“设置”应用,选择“更新和安全”选项,然后点击“激活”按钮。输入您的Windows产品密钥并按照提示完成激活过程,确保您可以正常使用Windows系统。
6.安装并更新驱动程序
在联想小新Air14上打开“设备管理器”,检查是否有任何未安装的驱动程序。如果有,点击右键选择“更新驱动程序”,让系统自动安装最新的驱动程序。
7.配置指纹识别
联想小新Air14支持指纹识别功能,可以提供更加方便和安全的登录方式。在“设置”应用中找到“账号”选项,点击“指纹和登录密码”进行配置,并按照提示录入您的指纹信息。
8.设置触控板手势
联想小新Air14的触控板支持多种手势操作,使您更加便捷地操作电脑。在“设置”应用中找到“设备”选项,选择“触摸板”进行手势设置,并根据您的个人喜好进行调整。
9.激活MicrosoftOffice套件
联想小新Air14预装了MicrosoftOffice套件,但您需要进行激活才能正常使用。打开任意Office应用程序,按照提示登录您的Microsoft账号并完成激活过程。
10.开启OneKeyRecovery系统恢复功能
联想小新Air14提供了强大的OneKeyRecovery系统恢复功能,可以帮助您在遇到问题时快速恢复系统。打开“联想设置”应用,选择“恢复与更新”,然后点击“OneKeyRecovery”进行设置。
11.设置屏幕分辨率和亮度
在联想小新Air14上打开“设置”应用,选择“显示”选项,调整屏幕分辨率和亮度以适应您的个人需求和偏好。
12.配置电池管理
联想小新Air14的电池管理功能可以帮助您优化电池使用,延长电池寿命。在“设置”应用中找到“电池”选项,进行相关设置。
13.安装常用软件和应用
根据您的个人需求,在联想小新Air14上安装一些常用的软件和应用程序,如浏览器、办公软件、音视频播放器等,以提高工作和娱乐效率。
14.设置个性化壁纸和桌面
联想小新Air14支持自定义桌面壁纸和主题设置,让您的电脑更加个性化。在“设置”应用中找到“个性化”选项,选择您喜欢的壁纸和主题进行设置。
15.激活联想小新Air14新机的全新功能
通过以上步骤,您已经成功激活了联想小新Air14的各项功能,现在可以尽情享受它带来的便利和乐趣了!
本文以激活教程为主题,详细介绍了联想小新Air14新机的激活步骤及其所带来的全新功能。只需按照本文提供的步骤一步步操作,您将能够轻松地激活并使用联想小新Air14的各项功能,为您的工作和娱乐提供更好的体验。无论是连接无线网络、安装驱动程序还是配置指纹识别等,本文都为您提供了详细的操作指南。相信通过本文的帮助,您将能够更好地使用联想小新Air14,享受数字化生活带来的便利与快乐。