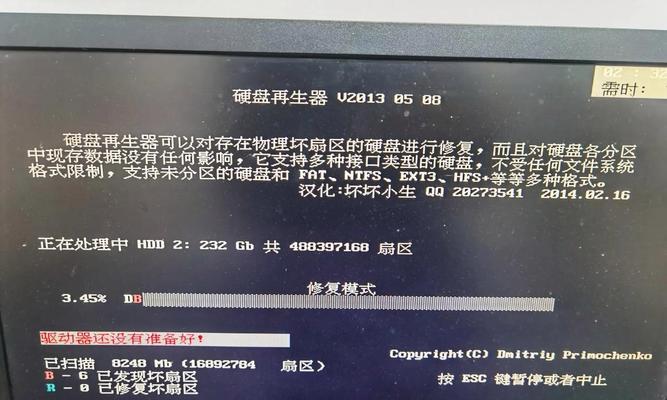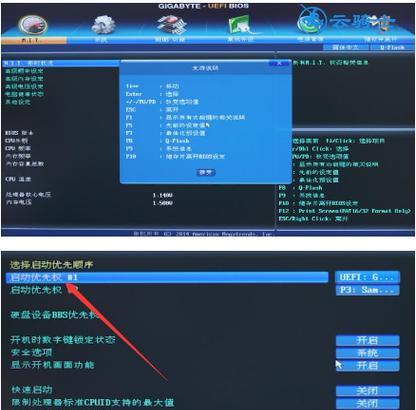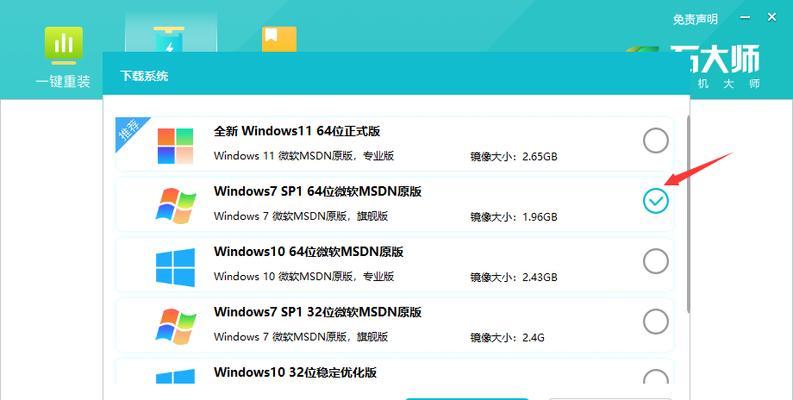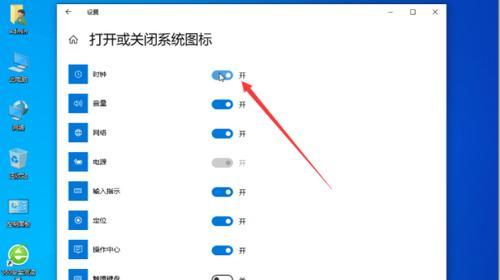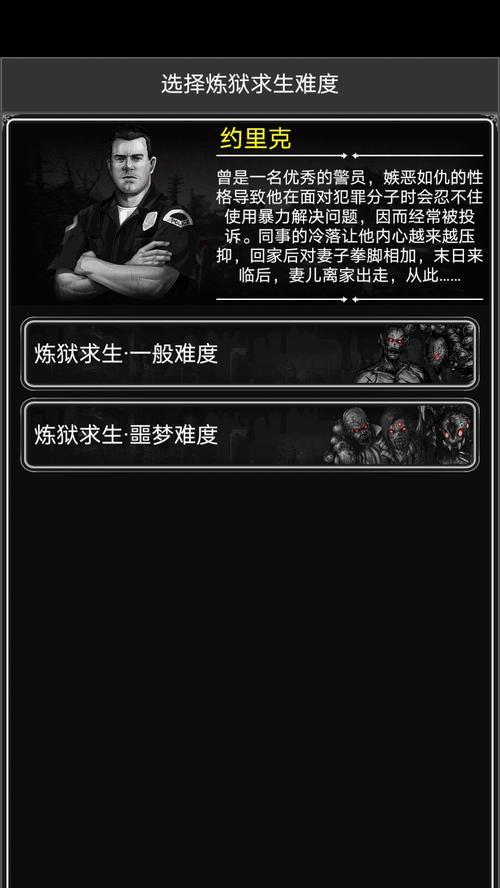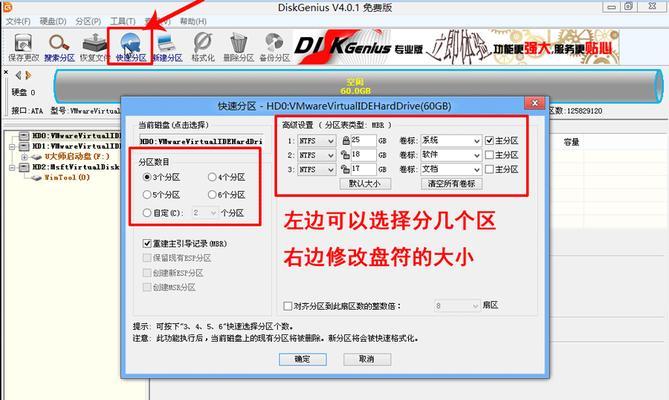随着科技的进步和人们对系统安装的需求日益增长,老毛桃U盘装系统成为一种方便、快捷的安装方式备受欢迎。本教程将详细介绍老毛桃U盘装系统的步骤,帮助用户轻松完成系统安装。
1.准备所需材料和工具:准备一台可用的电脑、一根空U盘和一份老毛桃U盘装系统的安装包。
2.下载老毛桃U盘装系统安装包:打开浏览器,在搜索引擎中输入“老毛桃U盘装系统”,进入官方网站下载最新版本的安装包。
3.格式化U盘:将准备好的U盘插入电脑USB接口,右键点击“此电脑”,选择“管理”,找到“磁盘管理”,选中U盘,右键选择“格式化”,选择默认格式化选项并开始格式化。
4.解压安装包:双击下载好的老毛桃U盘装系统安装包,选择解压路径,并点击解压按钮等待解压完成。
5.启动老毛桃U盘装系统工具:在解压完成后的文件夹中,找到“老毛桃U盘装系统”工具,双击打开。
6.选择系统版本:在老毛桃U盘装系统工具界面中,点击“选择系统”,选择需要安装的系统版本,如Windows10、Windows7等。
7.选择U盘:点击“选择U盘”,选择刚才格式化好的U盘。
8.开始制作:点击“开始制作”按钮,等待系统文件的复制和写入过程完成。
9.完成制作:当制作过程结束后,会弹出“制作完成”的提示框,点击确定。
10.设置电脑启动顺序:将刚才制作好的U盘插入需要安装系统的电脑USB接口,重启电脑,进入BIOS设置界面。
11.调整启动顺序:在BIOS设置界面中,找到“Boot”选项,将U盘的启动顺序调整到最高,确保电脑首先从U盘启动。
12.保存设置并退出:保存调整后的设置,退出BIOS设置界面。
13.开始安装系统:电脑会自动从U盘启动,进入老毛桃U盘装系统界面,在界面中选择“开始安装系统”,按照提示完成系统安装。
14.完成安装:等待系统安装完成后,电脑会自动重启,进入新安装的系统界面。
15.系统配置和驱动安装:进入新安装的系统后,按照个人需求进行系统配置,并安装相应的驱动程序,使系统正常运行。
通过老毛桃U盘装系统,我们可以轻松、高效地完成系统的安装,而不需要使用光盘或其他繁琐的安装步骤。只需按照本教程所述的详细步骤操作,即可轻松搞定系统安装。希望本教程能为大家提供一种方便快捷的系统安装方法。