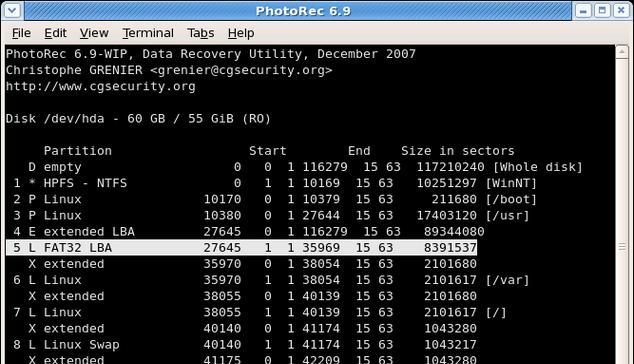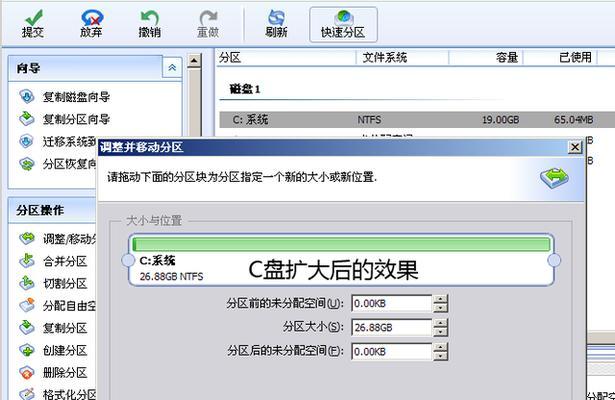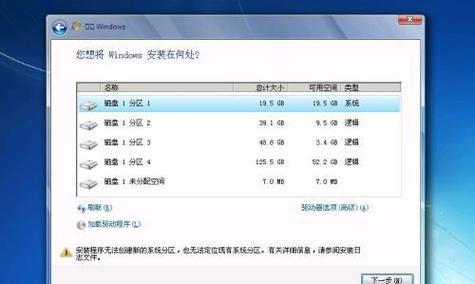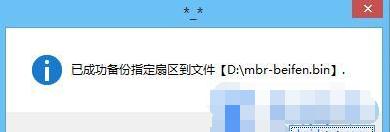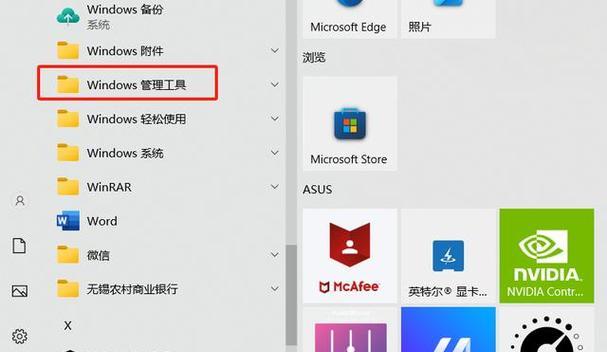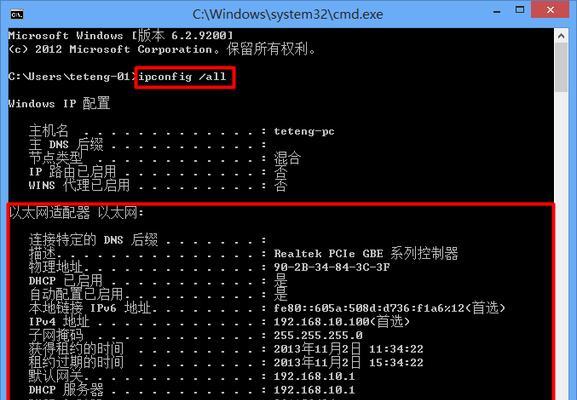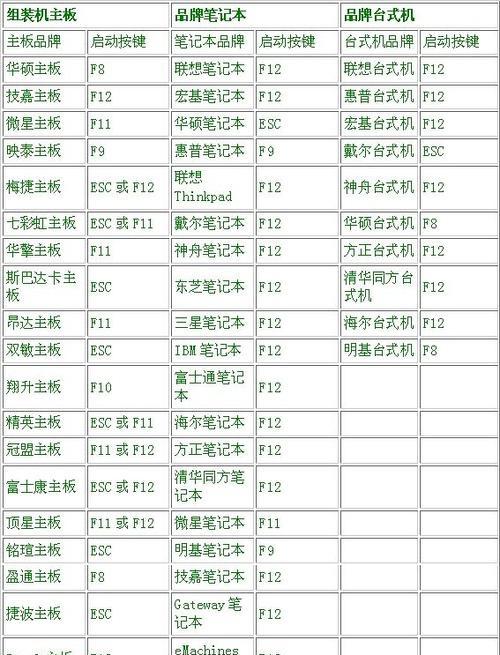在电脑使用过程中,由于各种原因,可能会导致硬盘空间不足的问题。为了解决这个问题,我们可以利用硬盘PE重新分区。本文将详细介绍如何利用PE系统进行硬盘分区,帮助用户轻松解决磁盘空间不足的困扰。
1.硬盘PE是什么?(硬盘PE的定义和作用)
硬盘PE(PreinstallationEnvironment)是一种基于WindowsPE(PreinstallationEnvironment)制作的系统工具,它可以在计算机启动前提供一系列的系统维护和修复功能。通过硬盘PE,我们可以方便地对硬盘进行重新分区操作。
2.准备工作:获取硬盘PE镜像文件(下载PE系统镜像文件的来源及步骤)
我们需要准备一个硬盘PE镜像文件。这可以通过在网络上搜索并下载相关的PE系统镜像文件来实现。选择一个稳定可靠的下载源,确保文件的完整性和安全性。
3.制作PE启动盘(制作PE启动盘的步骤和注意事项)
接下来,我们需要将下载好的PE系统镜像文件制作成PE启动盘。这可以通过使用第三方工具,如UltraISO或Rufus等,将PE系统镜像文件写入U盘或光盘来完成。在制作过程中,需要注意选择正确的镜像文件和设备,并按照软件的提示进行操作。
4.进入PE系统(如何使用PE启动盘进入PE系统)
制作好PE启动盘后,我们需要重启计算机并选择从U盘或光盘启动。进入BIOS设置界面,将启动顺序调整为首先从U盘或光盘启动。保存设置后,计算机将会自动从PE启动盘启动,并进入PE系统。
5.运行磁盘分区工具(在PE系统中运行磁盘分区工具的方法)
一旦进入PE系统,我们可以找到并运行磁盘分区工具。常见的工具有DiskGenius、PartitionWizard等。打开磁盘分区工具后,可以看到当前硬盘的分区情况以及可用的操作选项。
6.分区调整预览(如何预览分区调整的效果)
在进行实际分区操作之前,我们可以使用磁盘分区工具提供的预览功能,来查看分区调整后的效果。通过预览,我们可以更好地了解分区调整的影响和可能出现的问题。
7.调整分区大小(如何调整硬盘分区的大小)
如果需要调整硬盘分区的大小,我们可以选择相应的分区并进行大小调整操作。在调整过程中,需要注意保留足够的空间给系统和其他重要文件,并避免对系统分区进行不必要的调整。
8.新增分区(如何在硬盘上新增一个分区)
如果需要在硬盘上新增一个分区,我们可以使用磁盘分区工具提供的新增分区功能。根据实际需求,选择合适的位置和大小,并为新分区设置相应的文件系统类型。
9.合并分区(如何将两个分区合并成一个)
在某些情况下,我们可能需要将两个相邻的分区合并成一个。这可以通过磁盘分区工具提供的合并分区功能来实现。在合并过程中,需要注意备份重要数据,并确保两个分区之间没有障碍。
10.移动分区(如何将一个分区移动到另一个位置)
如果我们需要将一个分区移动到另一个位置,以便腾出空间或者重新组织硬盘布局,可以使用磁盘分区工具提供的移动分区功能。在移动分区之前,需要确保目标位置有足够的空间,并注意备份重要数据。
11.删除分区(如何安全删除一个分区)
当某个分区不再需要或者需要重新划分时,我们可以使用磁盘分区工具提供的删除分区功能来安全删除它。在删除分区之前,需要备份重要数据,并确保不会误删系统分区或其他重要分区。
12.执行分区操作(如何执行实际的分区操作)
在对硬盘进行分区调整之后,我们需要执行实际的分区操作。这可以通过点击磁盘分区工具提供的执行或应用按钮来完成。在执行过程中,需要耐心等待,并避免中断操作。
13.操作完成后的验证(如何验证分区调整是否成功)
一旦完成分区操作,我们需要进行验证以确保调整是否成功。这可以通过查看磁盘分区工具提供的分区信息、使用文件管理器访问新的分区等方式来实现。如果一切正常,我们可以确认调整已经生效。
14.注意事项和常见问题(进行硬盘分区时需要注意的事项和可能遇到的问题)
在进行硬盘分区操作时,需要注意备份重要数据,避免误操作导致数据丢失。同时,可能会遇到分区调整失败、无法识别分区等常见问题,我们应该及时查找原因并采取相应的解决措施。
15.硬盘PE重新分区的(硬盘PE重新分区的优势和使用方法)
通过使用硬盘PE重新分区,我们可以轻松解决磁盘空间不足的问题,实现硬盘分区的灵活调整。本文介绍了使用硬盘PE重新分区的详细教程,希望能够帮助读者顺利完成分区操作,并达到预期的效果。