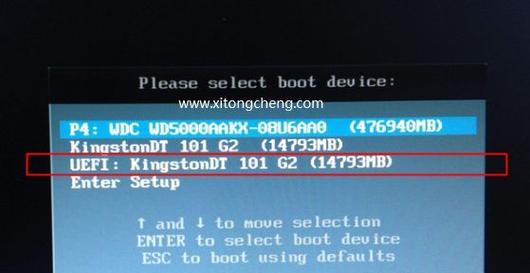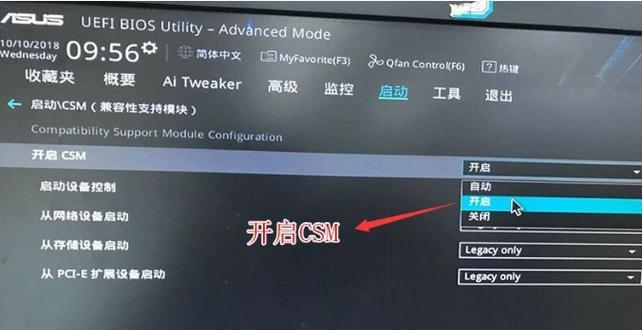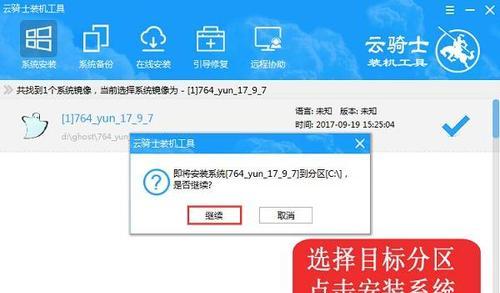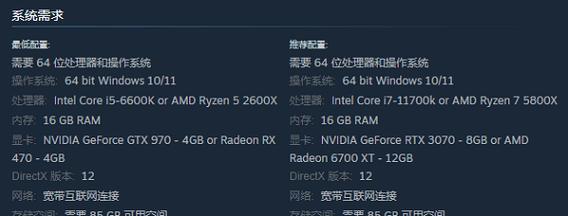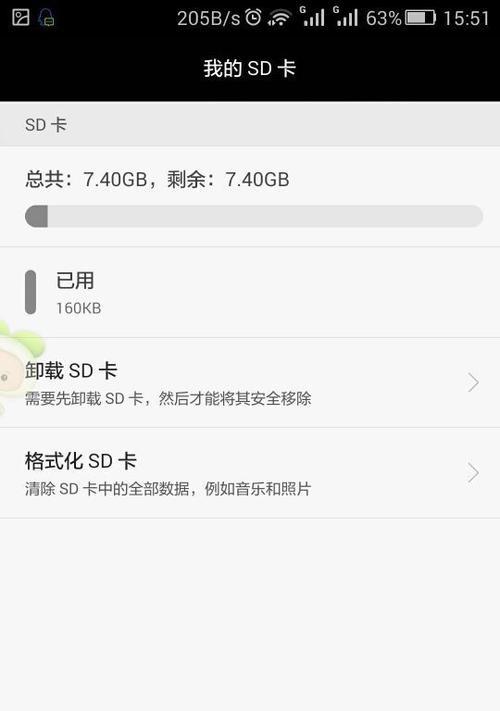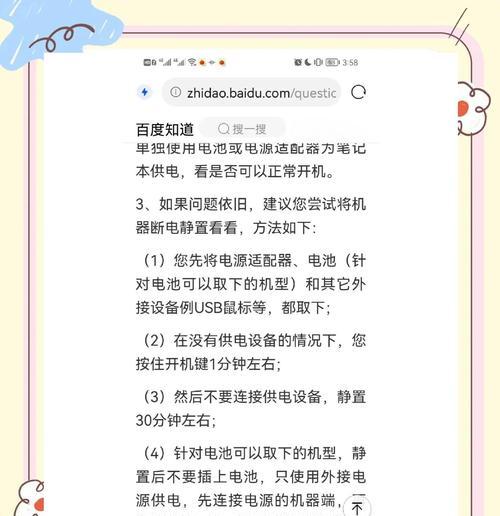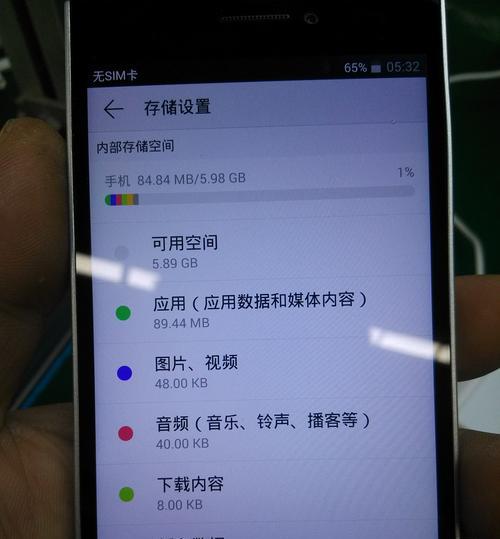随着电脑使用时间的增加,系统可能会变得缓慢或出现各种问题。在这种情况下,重装操作系统是一个解决问题的有效方法。本文将教您如何使用U盘重装Win10系统,帮助您轻松恢复电脑的性能。
1.准备所需材料:U盘、一个可用的电脑以及Win10系统的安装文件。
您需要准备一个容量足够的U盘来存储Win10系统的安装文件。同时,确保您有一台可用的电脑来进行制作U盘启动盘的操作。
2.下载Win10系统镜像文件并制作U盘启动盘。
在可用电脑上下载Win10系统的镜像文件,并使用专业的U盘启动盘制作工具将镜像文件写入U盘,生成可启动的U盘安装介质。
3.进入BIOS设置,调整启动顺序。
在重新启动电脑时,按下特定的按键(通常是Del或F2键)进入BIOS设置界面。在启动选项中,将U盘设为首选启动设备,并保存设置后退出BIOS。
4.重启电脑,并选择U盘启动。
重新启动电脑后,系统将自动从U盘启动。在出现启动菜单时,选择U盘作为启动设备,并按照提示进行下一步操作。
5.进入Win10安装界面,选择安装语言和区域设置。
在进入Win10安装界面后,选择您希望使用的语言和区域设置,并点击下一步继续安装过程。
6.点击“安装现在”开始系统安装。
确认安装设置无误后,点击“安装现在”按钮,系统将开始进行安装。在此过程中,您需要耐心等待一段时间。
7.同意许可协议并选择安装方式。
阅读并同意Win10的许可协议后,您可以选择进行“升级”或“自定义”安装。根据实际需求选择相应的安装方式。
8.格式化硬盘并选择安装位置。
如果您选择自定义安装方式,系统将显示可用的硬盘分区。您可以选择清除旧有分区并创建新的分区,或者直接使用现有分区进行安装。
9.等待系统文件的复制和配置。
系统将开始复制安装文件,并自动配置系统设置。在此过程中,请耐心等待,不要中断电源或干扰安装过程。
10.进行基本设置,如选择电脑名称、输入用户密码等。
根据个人偏好,设置电脑的名称、输入用户密码等基本信息。
11.进入Win10桌面,并进行系统更新和驱动程序安装。
安装完成后,进入Win10桌面,首先进行系统更新,确保系统处于最新状态。然后安装所需的驱动程序,以确保硬件设备的正常运行。
12.还原个人文件和软件。
使用备份的个人文件和软件安装程序还原您的个人设置和数据。
13.安装常用软件和应用程序。
根据个人需求,重新安装常用的软件和应用程序。
14.设置系统备份策略。
为了避免以后再次重装系统的麻烦,设置定期的系统备份策略是非常重要的。
15.完成U盘重装Win10系统,享受流畅的电脑体验!
通过以上步骤,您已经成功使用U盘重装Win10系统。现在,您可以享受重新安装后的流畅电脑体验了。
通过使用U盘重装Win10系统,您可以轻松解决电脑出现的各种问题,并提高系统的性能。只需按照本文所述的步骤操作,即可完成系统重装,并重新设置您的个人喜好和数据。记得定期备份您的重要文件和设置,以便在需要时快速还原。祝您使用愉快!