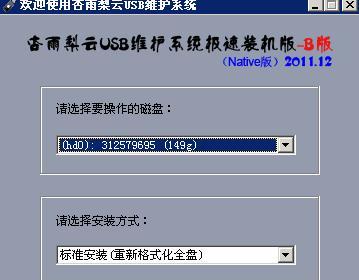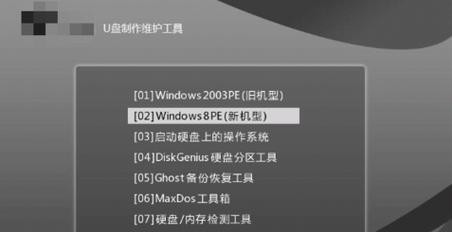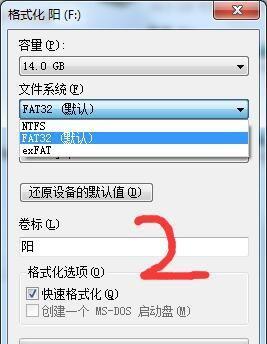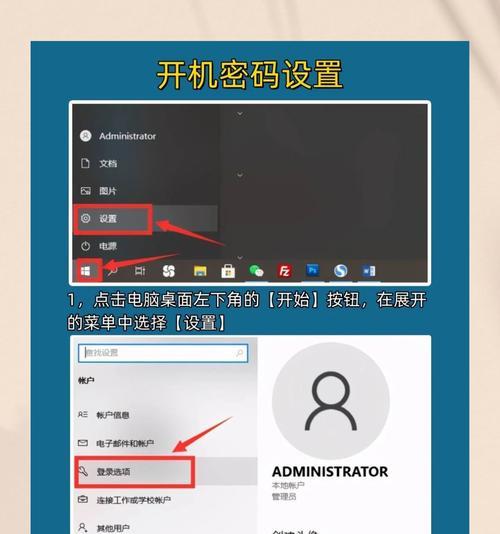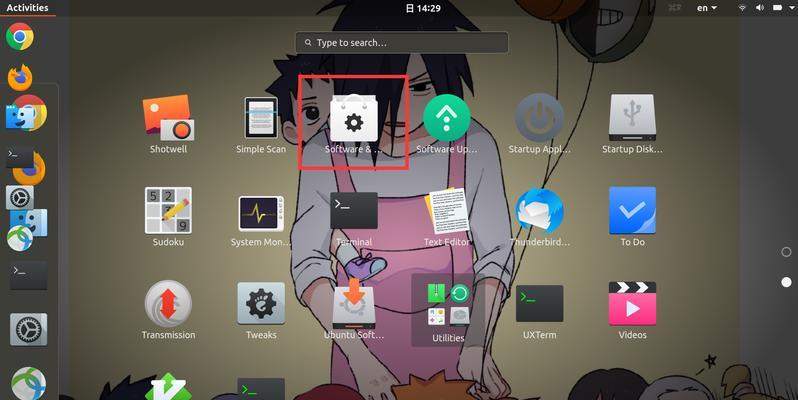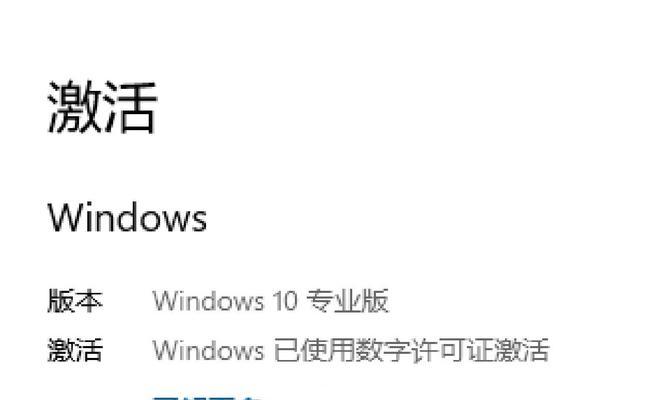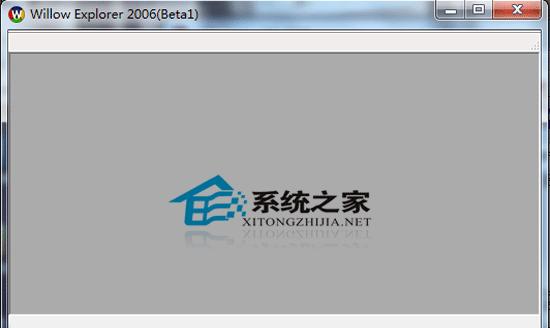在日常使用电脑的过程中,我们难免会遇到各种问题,比如系统崩溃、病毒感染等。而通过使用U盘刷电脑系统是一个方便快捷的解决方法。本文将为您详细介绍如何使用U盘刷电脑系统的教程,帮助您轻松解决电脑故障。
准备一台可用的U盘
在开始刷电脑系统之前,我们首先需要准备一台可用的U盘。可以选择8GB或以上存储容量的U盘,并确保它没有重要数据。
下载合适的系统镜像文件
根据您需要安装的操作系统,从官方网站或可信赖的第三方网站下载对应的系统镜像文件。确保文件完整且没有被篡改。
格式化U盘
将准备好的U盘插入电脑,并打开资源管理器,右键点击U盘图标,选择“格式化”。在格式化选项中选择“默认”,然后点击“开始”按钮进行格式化。
制作可启动U盘
使用专业的U盘启动盘制作工具,如Rufus或WinToUSB等,选择下载好的系统镜像文件,并将其写入到U盘中,生成可启动的U盘。
重启电脑并设置引导顺序
将制作好的可启动U盘插入需要刷系统的电脑,并重新启动电脑。在电脑启动过程中,按下相应的快捷键(通常是F2、F12、Del键)进入BIOS设置页面。
选择U盘为引导设备
在BIOS设置页面中,找到“Boot”或“启动顺序”选项,将U盘置顶,确保它是第一引导设备。然后保存设置并退出BIOS。
进入系统安装界面
电脑重新启动后,会自动从U盘启动,并进入系统安装界面。按照界面提示选择语言、时间和键盘布局等设置,然后点击“下一步”。
选择安装方式
在系统安装界面中,选择“新安装”或“升级”,根据需要选择合适的安装方式。如果要清除电脑上的数据并重新安装系统,请选择“新安装”。
选择安装位置
在选择安装方式后,系统会让您选择安装位置。如果需要清除所有数据,请选择“自定义”选项,并删除所有分区。如果只需要覆盖原有系统,选择默认选项即可。
开始安装系统
确认好安装位置后,点击“下一步”按钮开始安装系统。系统安装过程可能会持续一段时间,请耐心等待。
设置个人信息
在系统安装完成后,系统会提示您设置个人信息,包括用户名、密码等。请根据需要填写并点击“下一步”。
等待系统配置
系统安装完成后,会自动进行一系列的配置工作,包括安装驱动程序、更新系统等。请耐心等待,不要关闭电脑或拔出U盘。
完成安装
当系统配置完成后,电脑会重新启动,并进入新安装的系统界面。此时您可以根据需要进一步设置和安装软件。
拔出U盘并重启
在系统安装完成后,您可以安全地将U盘从电脑中拔出,并重新启动电脑。此时,您已成功通过U盘刷入了新的电脑系统。
通过以上步骤,我们可以轻松使用U盘刷电脑系统,解决电脑故障。刷机前备份重要数据并确保U盘的完整性是非常重要的。希望本文的教程能对您有所帮助,祝您的电脑使用愉快!