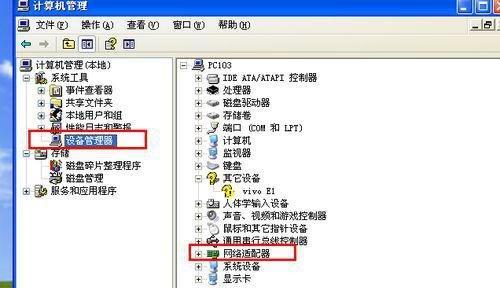近年来,随着移动办公的兴起,越来越多的人希望能够随时随地进行工作和学习。而在实现移动办公的过程中,U盘安装系统成为了一种非常便捷的方式。本文将为大家介绍以风林雨木U盘安装教程为主题,分享如何通过U盘轻松安装系统,实现移动办公。
选择合适的U盘
1.如何选择合适的U盘
在安装系统时,选择一个适合的U盘非常重要。确保U盘容量足够,一般建议至少16GB。选购高质量的U盘,确保稳定性和耐用性。
准备系统镜像文件
1.下载系统镜像文件
在进行U盘安装之前,需要先下载相应的系统镜像文件。可以从官方网站或可信赖的第三方网站下载,确保文件完整且无病毒。
准备启动盘制作工具
1.选择合适的启动盘制作工具
为了将系统镜像文件写入U盘,我们需要准备一个启动盘制作工具。推荐使用风林雨木制作工具,因为它操作简单、功能强大且稳定。
制作启动盘
1.打开风林雨木启动盘制作工具
下载并安装好风林雨木启动盘制作工具后,打开该软件。
选择U盘和系统镜像文件
1.选择U盘
在风林雨木启动盘制作工具中,选择要写入系统镜像文件的U盘。
写入系统镜像文件
1.选择系统镜像文件
在风林雨木启动盘制作工具中,选择之前下载的系统镜像文件。
开始制作启动盘
1.点击“开始制作”
在风林雨木启动盘制作工具中,点击“开始制作”按钮,开始将系统镜像文件写入U盘。
等待启动盘制作完成
1.等待进度条完成
在制作启动盘的过程中,需要耐心等待进度条完成,期间请不要拔出U盘或关闭制作工具。
设置电脑启动顺序
1.进入BIOS设置
在制作完成后,将U盘插入需要安装系统的电脑,并进入BIOS设置。
选择U盘为启动项
1.将U盘设为第一启动项
在BIOS设置中,将U盘设为第一启动项,确保电脑从U盘启动。
开始安装系统
1.重启电脑
设置完成后,重启电脑,系统安装界面将会出现。
按照提示完成系统安装
1.按照系统安装界面的提示
根据系统安装界面的提示,进行系统安装过程中的各项设置和操作。
等待系统安装完成
1.耐心等待系统安装
在系统安装过程中,需要耐心等待系统文件的复制和配置,直到安装完成。
重启电脑并进入新系统
1.安装完成后重启电脑
安装完成后,重启电脑,进入全新的系统界面。
通过风林雨木U盘安装教程,我们可以轻松地将系统安装到U盘中,实现移动办公的便利。选择合适的U盘、准备系统镜像文件、使用风林雨木制作工具、制作启动盘、设置电脑启动顺序,按照提示进行系统安装,就能成功安装并享受移动办公的便捷与自由。让我们摆脱固定办公环境的束缚,随时随地轻松工作、学习!