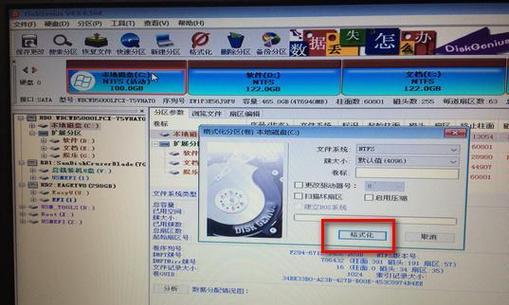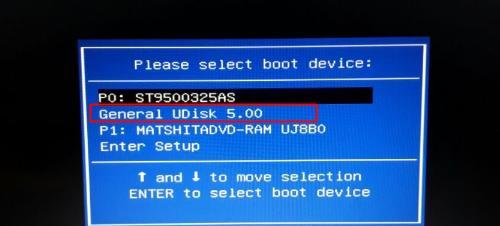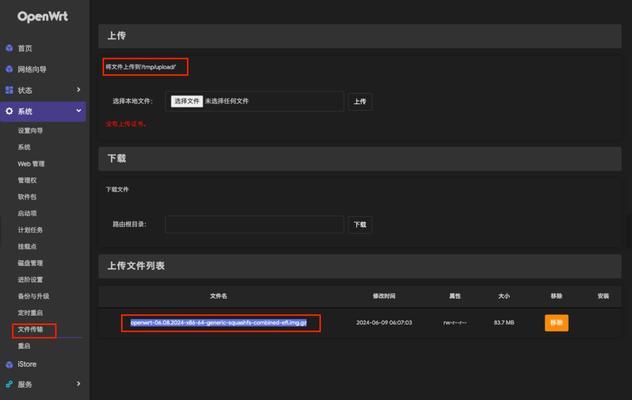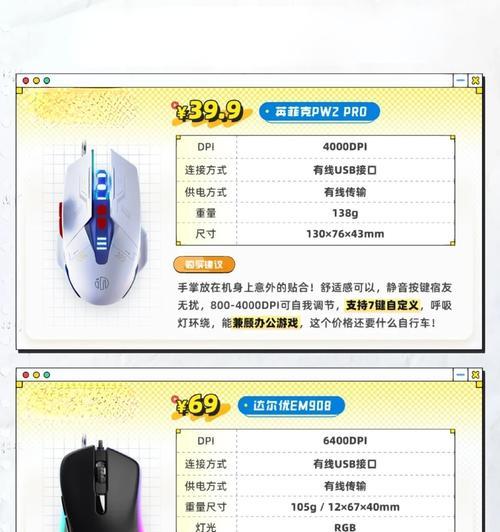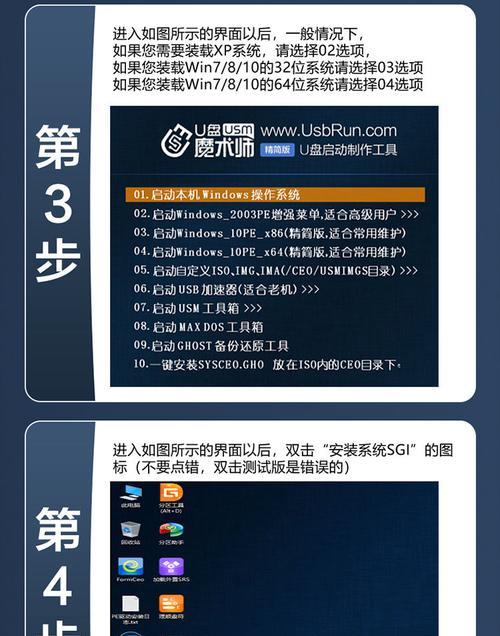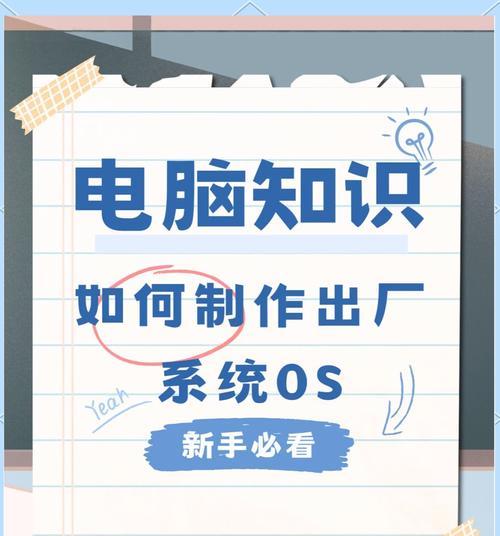在如今普遍使用U盘的时代,利用U盘来安装操作系统成为了许多新手的首选。相比传统的光盘安装方式,U盘具有便携、可重复使用、传输速度更快等优势。但是对于一些新手来说,U盘装系统可能会有一些困惑和难点。本文将从头到尾详细解析利用U盘装系统的步骤和注意事项,帮助新手轻松完成操作系统的安装。
文章目录:
1.选择适合的U盘容量
2.下载操作系统镜像文件
3.准备U盘进行格式化
4.制作启动盘
5.设置BIOS启动顺序
6.进入系统安装界面
7.选择合适的安装选项
8.分区和格式化硬盘
9.复制系统文件到硬盘
10.安装驱动程序
11.更新系统补丁和驱动程序
12.进行基本设置和个性化配置
13.安装常用软件和工具
14.配置网络和更新系统
15.安装完成,享受新系统的乐趣
具体
1.选择适合的U盘容量
根据所要安装的操作系统和自身需求,选择合适的U盘容量。一般来说,8GB以上的U盘能够满足大多数操作系统安装的需求。
2.下载操作系统镜像文件
在官方网站或信任的第三方网站下载所需要的操作系统镜像文件,并确保其完整性和安全性。
3.准备U盘进行格式化
将U盘插入电脑,备份其中重要数据。在“我的电脑”中找到U盘,右键点击选择“格式化”,并确保选择了正确的文件系统格式。
4.制作启动盘
下载并运行合适的U盘启动盘制作工具,在工具中选择下载好的操作系统镜像文件和已经格式化好的U盘,开始制作启动盘。
5.设置BIOS启动顺序
重启电脑,进入BIOS设置界面。找到启动顺序选项,将U盘设为第一启动项。保存设置并退出BIOS。
6.进入系统安装界面
重启电脑后,U盘启动盘会自动运行,进入系统安装界面。根据提示选择相应的语言和时区。
7.选择合适的安装选项
在安装界面中,根据个人需求选择合适的安装选项,如分区方式、安装类型等。
8.分区和格式化硬盘
如果需要重新分区和格式化硬盘,在安装选项中选择“自定义”,然后根据需求进行分区和格式化操作。
9.复制系统文件到硬盘
安装程序将会自动复制操作系统的文件到硬盘中,这个过程可能需要一些时间,请耐心等待。
10.安装驱动程序
安装完成后,系统可能无法识别一些硬件设备。通过提前下载好驱动程序并安装,确保硬件设备能够正常工作。
11.更新系统补丁和驱动程序
连接到网络后,及时更新系统补丁和驱动程序,以保证系统的稳定性和安全性。
12.进行基本设置和个性化配置
根据个人喜好和需求,进行一些基本设置和个性化配置,如用户账号、密码、桌面背景等。
13.安装常用软件和工具
安装完成后,根据个人需要,下载并安装一些常用软件和工具,如浏览器、办公软件等。
14.配置网络和更新系统
配置网络,连接到互联网后,更新系统和软件,以获取最新的功能和修复已知问题。
15.安装完成,享受新系统的乐趣
经过以上步骤,新手U盘装系统完成。现在,您可以享受全新系统带来的畅快体验和便利功能了。
通过本文的详细介绍,相信新手对于利用U盘安装操作系统的步骤和注意事项有了更全面的了解。U盘装系统可以提供快速方便的安装过程,不再依赖光盘,同时还能节省时间和提高效率。希望本文能够帮助到需要的读者顺利完成操作系统的安装。