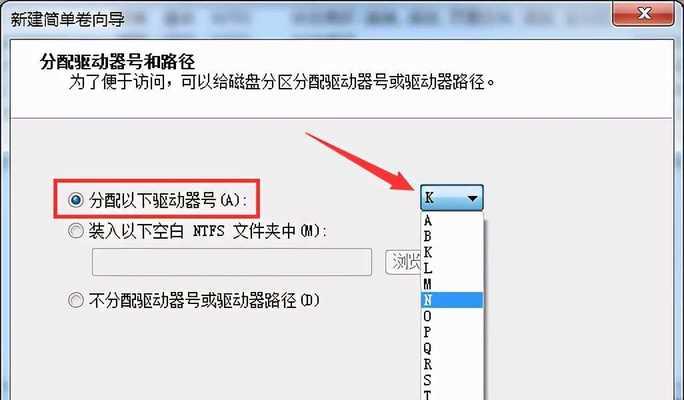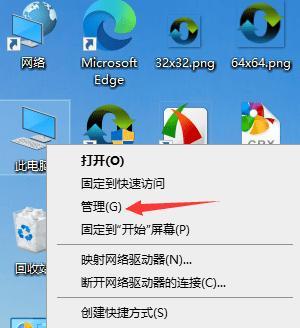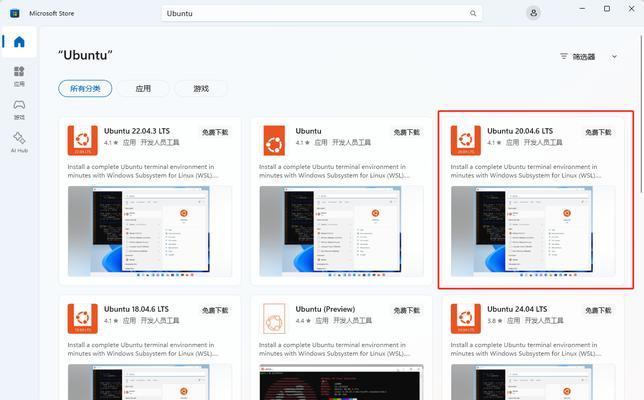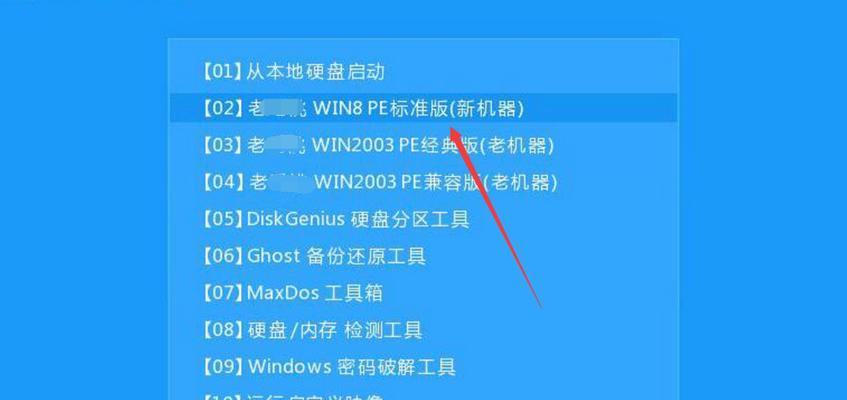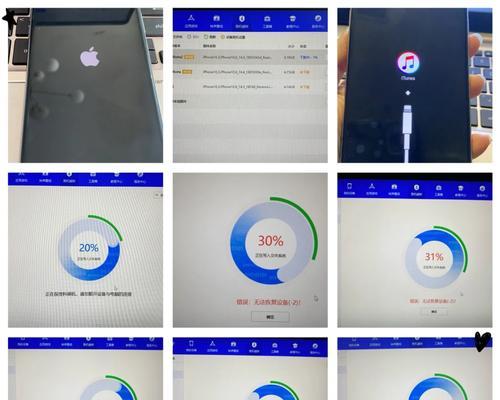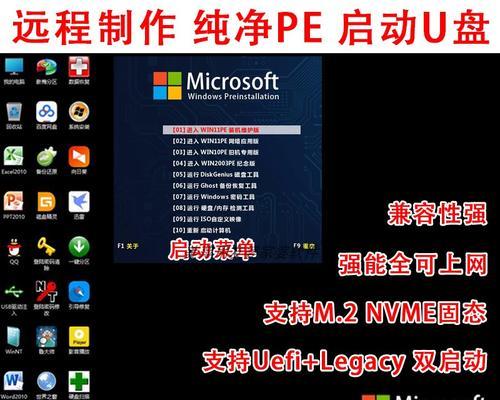合并系统分区是一项常见的操作,它能够有效地整理磁盘空间、提高系统性能。然而,许多用户对于如何正确合并系统分区感到困惑。本文将为您提供一份简单易懂的合并系统分区教程,帮助您轻松完成此操作,摆脱磁盘空间不足的困扰。
备份重要数据
在进行系统分区合并之前,首先需要对重要数据进行备份。这样,在合并过程中意外数据丢失的情况下,您仍然可以找回原始数据。
关闭所有运行中的程序和文件
合并系统分区需要对磁盘进行重新分配和格式化,为了避免数据错误或丢失的风险,建议在操作前关闭所有正在运行的程序和文件。
运行磁盘清理工具
在进行系统分区合并之前,运行一次磁盘清理工具可以帮助您删除无用的临时文件和垃圾文件,释放更多的磁盘空间。
使用磁盘管理工具
Windows系统自带了一个磁盘管理工具,它可以帮助您进行系统分区的合并。打开磁盘管理工具,找到需要合并的分区。
调整分区大小
选择需要合并的分区,在磁盘管理工具的选项中选择“调整分区大小”。根据实际需要,调整分区的大小以便合并。
格式化空白分区
在分区大小调整完成后,将原分区空出的空间格式化为未分配空间。这一步骤是为了让系统能够识别并合并分区。
合并分区
选择两个相邻的分区,右键点击其中一个分区,在弹出菜单中选择“合并卷”。按照提示操作,合并分区将会自动完成。
确认操作
在进行系统分区合并之前,磁盘管理工具会提示您确认此操作。请务必仔细阅读并确认操作无误后再进行下一步。
等待合并完成
系统分区合并的过程需要一定的时间,具体时间长短取决于分区大小和计算机性能。请耐心等待合并完成。
重启计算机
合并系统分区完成后,建议重启计算机以确保操作生效。重新启动后,您将看到系统分区已成功合并,并且可以自由使用整个磁盘空间。
检查合并结果
重新进入磁盘管理工具,检查合并结果是否符合预期。确保系统分区已正确合并,并且没有出现数据丢失或错误。
清理垃圾文件
合并系统分区后,还需要进行一次磁盘清理工具的运行,以清除可能产生的垃圾文件,保持磁盘的整洁和性能的稳定。
定期维护
为了保持系统分区的健康和性能的稳定,建议定期进行磁盘整理和清理工作。这将有助于减少碎片和垃圾文件的产生,提高系统性能。
避免频繁合并分区
虽然合并系统分区是一项有用的操作,但频繁进行此操作可能会增加数据丢失和错误的风险。只在必要时才进行系统分区的合并。
合并系统分区
通过本文所提供的简单易懂的教程,您现在应该已经掌握了如何合并系统分区的方法。合并系统分区可以帮助您更好地利用磁盘空间,提高系统性能。记住,在进行此操作之前务必备份重要数据,并谨慎操作,以避免数据丢失和错误的风险。祝您合并系统分区操作顺利!