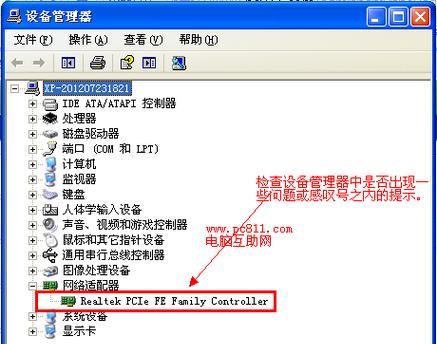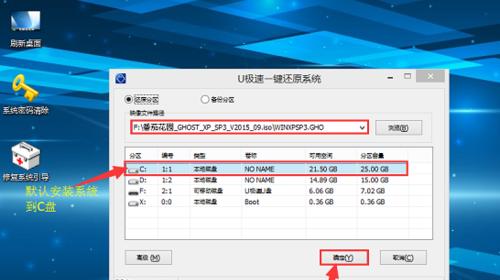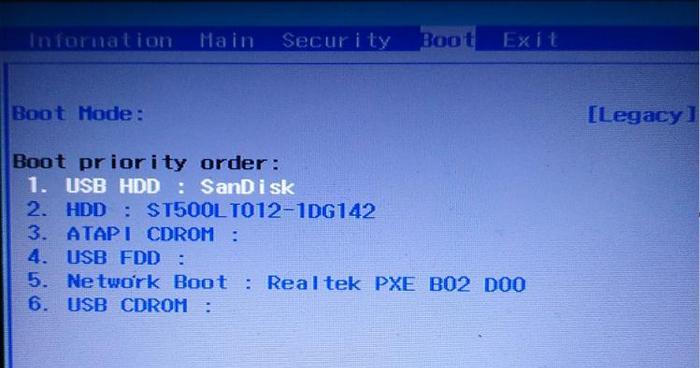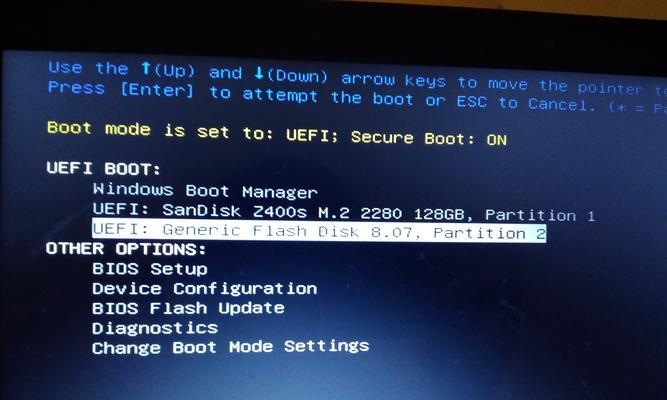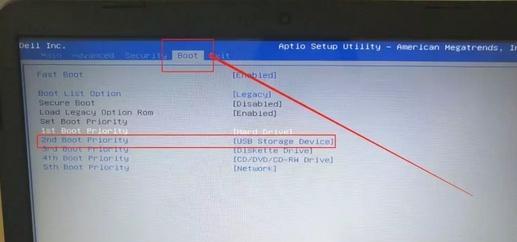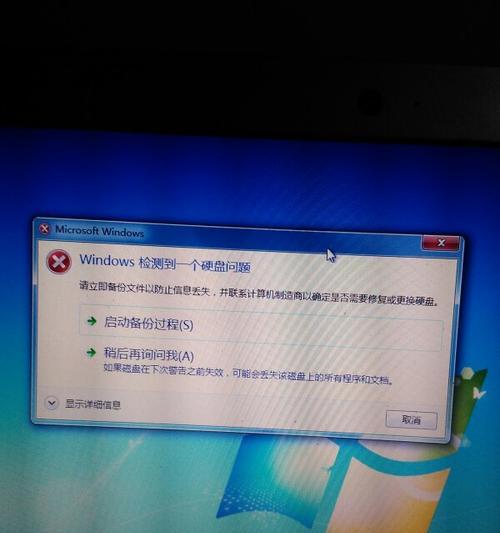在电脑使用过程中,我们经常需要升级或重装系统来提升性能或解决问题。而使用U盘安装系统是一种方便快捷的方式。本文将为您详细介绍如何使用U盘给电脑安装系统,让您轻松完成升级过程。
制作启动U盘
1.选择合适的U盘容量和品牌,确保U盘的稳定性和可靠性。
2.下载合适的系统镜像文件,并使用专业的工具将其写入U盘中,如Rufus、UltraISO等。
3.等待系统镜像写入完成后,启动U盘就已经制作完成了。
设置电脑启动项
4.重启电脑,进入BIOS设置界面。
5.找到“启动顺序”或类似选项,将U盘设为第一启动项。
6.保存设置并退出BIOS,电脑将会自动从U盘启动。
安装系统
7.电脑启动后,系统安装界面会出现在您的屏幕上。
8.根据提示选择语言、时区等设置,点击“下一步”继续。
9.阅读并同意用户协议,点击“同意”进行下一步。
10.选择安装类型,可以选择“清除并安装”或“升级保留文件”,根据需要进行选择。
11.选择安装位置,您可以将系统安装在C盘或其他分区中。
12.系统安装过程需要一定时间,请耐心等待。
13.安装完成后,电脑将会自动重启。
系统设置
14.启动后,您需要进行系统初始化设置,如设置用户名、密码等。
15.根据提示完成系统设置后,您就可以正常使用新安装的操作系统了。
通过本教程,您可以轻松使用U盘来给电脑安装系统。制作启动U盘、设置电脑启动项、安装系统以及系统设置都是非常简单的步骤,只要按照本教程所述一步一步进行,您就能顺利完成系统升级。同时,使用U盘安装系统还能避免了磁盘刻录过程中可能出现的错误和损耗,提高了安装成功的概率。