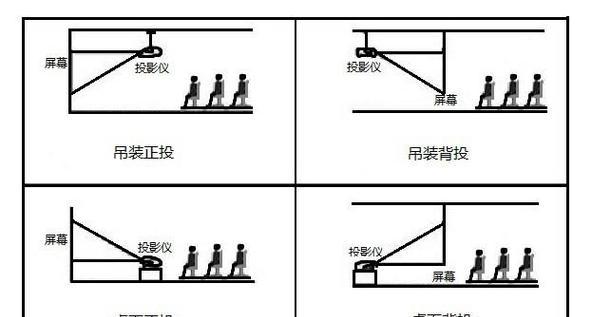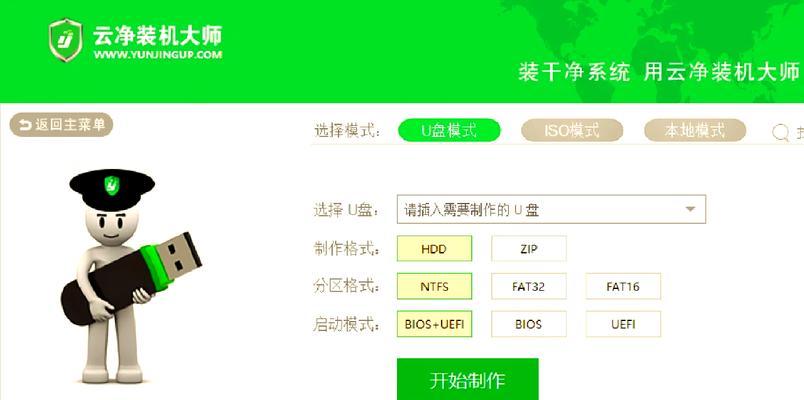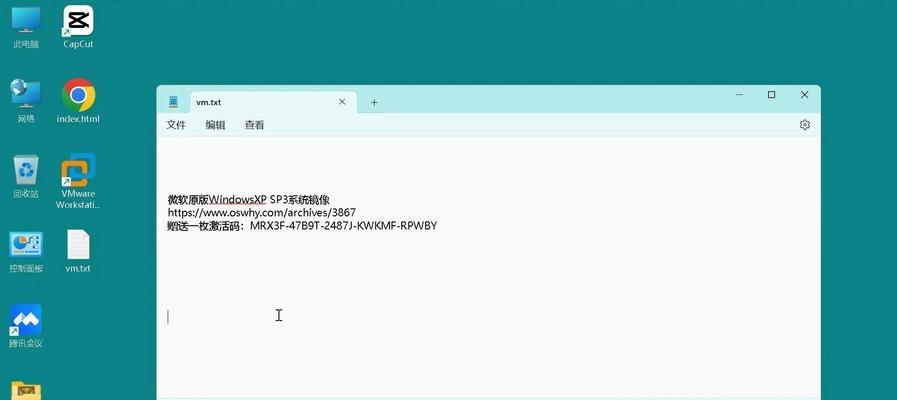在当今信息技术高度发达的时代,人们对于工作效率的要求也越来越高。而使用双显示器可以有效地扩展工作区域,提升工作效率。本文将为您详细介绍如何将主机连接两个显示器,并给出15个步骤,帮助您实现双显示器的配置。
1.确定主机的连接接口
在开始连接双显示器之前,首先需要确定您的主机是否支持多显示器配置,并查看主机的连接接口类型,常见的接口包括HDMI、DVI、VGA等。
2.购买合适的连接线
根据主机的连接接口类型,购买相应的连接线,确保能够将主机与两个显示器连接起来。如主机和显示器都支持HDMI接口,则购买两根HDMI线。
3.连接第一个显示器
将一端的连接线插入主机的相应接口,另一端插入第一个显示器的对应接口。确保连接稳固。
4.连接第二个显示器
将另一根连接线插入主机的另一个接口,再将另一端连接到第二个显示器的对应接口。同样,确保连接牢固。
5.调整显示器分辨率
在操作系统中,找到“显示设置”选项,进入显示器设置界面。根据显示器的具体规格,调整分辨率以适应双显示器的显示效果。
6.设置主屏幕
在显示器设置界面中,选择一个显示器作为主屏幕。主屏幕将会显示任务栏和默认桌面图标。
7.扩展桌面
在同一显示器设置界面中,选择扩展桌面选项。这将使得您的工作区域同时出现在两个显示器上,可自由拖动窗口并实现多任务操作。
8.调整显示器位置
如果两个显示器的物理位置不同,可以通过拖拽显示器图标来调整它们在桌面上的位置,以保持与实际摆放位置一致。
9.设置多显示器任务栏
在某些操作系统中,可以选择启用多显示器任务栏,使得每个显示器都有独立的任务栏,方便快速切换窗口和程序。
10.调整显示器亮度和色彩
根据个人喜好,对于每个显示器进行独立的亮度和色彩调整,以获得最佳的视觉效果。
11.测试显示器连接
确认所有的连接线都牢固连接后,进行一次测试,确保双显示器正常工作。可以打开一些应用程序或者网页,观察它们是否正确地在两个显示器上显示。
12.使用显示器快捷键
掌握一些显示器快捷键可以更便捷地切换窗口和应用程序,例如Windows系统下的Win+P组合键可以快速切换显示模式。
13.调整显示器布局
如果您需要使用特定的布局方式,例如将一个显示器放置在另一个显示器的上方或左右两侧,可以在显示器设置界面中进行相应调整。
14.利用双显示器提高工作效率
通过合理的使用双显示器,您可以将不同的工作任务分配到不同的屏幕上,有效提高工作效率,并能更好地处理大量信息。
15.小心防止误操作
双显示器环境下,需要小心处理窗口拖动、最大化和关闭等操作,以免误操作导致数据丢失或程序关闭。
通过连接主机和两个显示器,并通过调整设置和布局,您可以轻松地实现双显示器配置,扩展工作区域,提升工作效率。双显示器不仅适用于专业设计师和程序员,对于普通用户来说,也能够带来更加便捷和高效的工作体验。赶快尝试连接双显示器,享受双屏时代的便利吧!