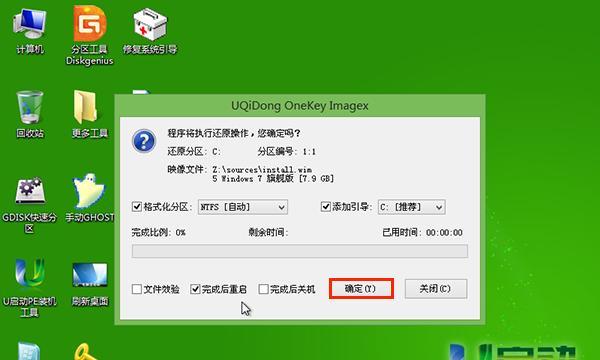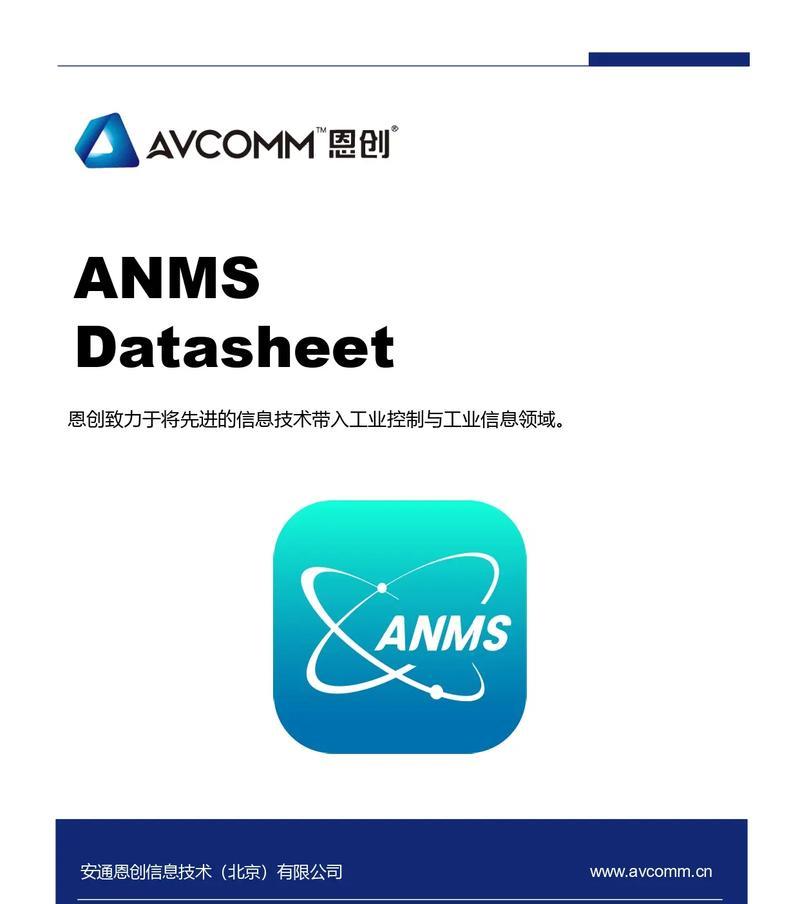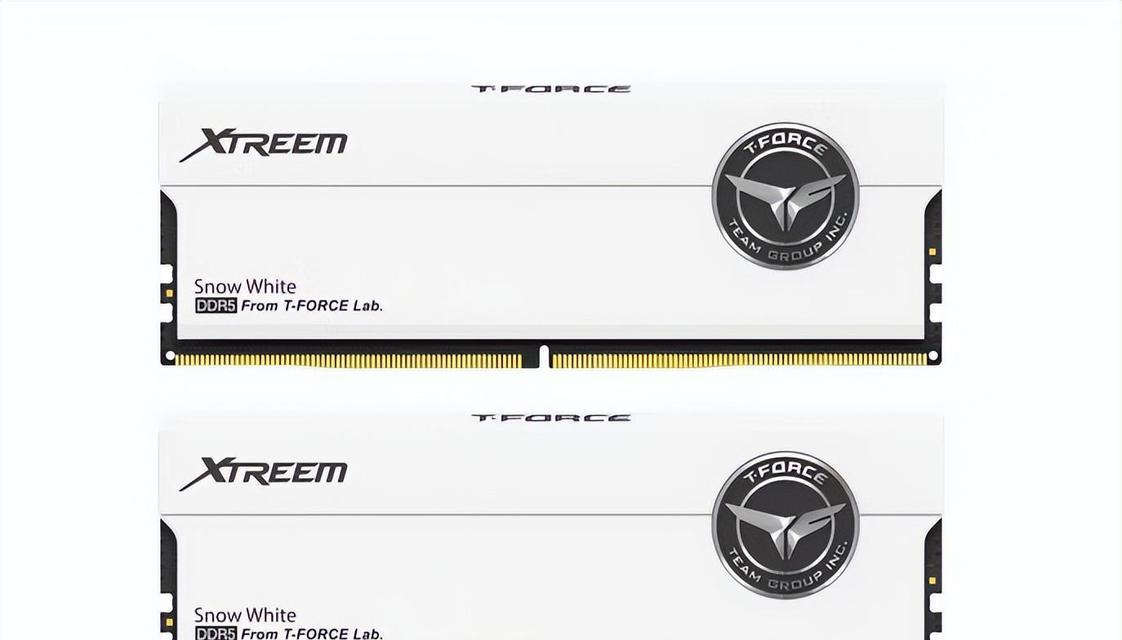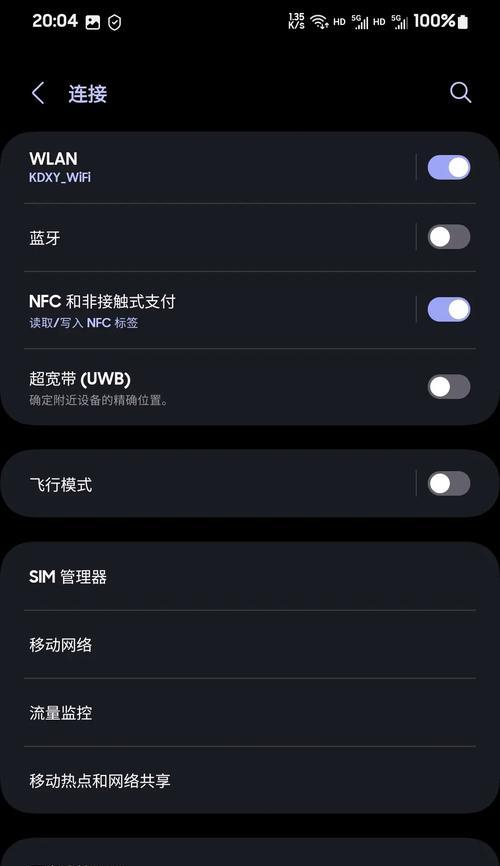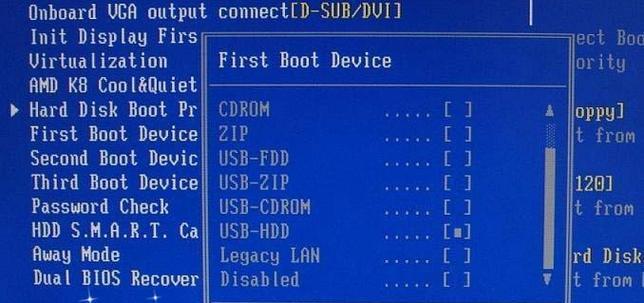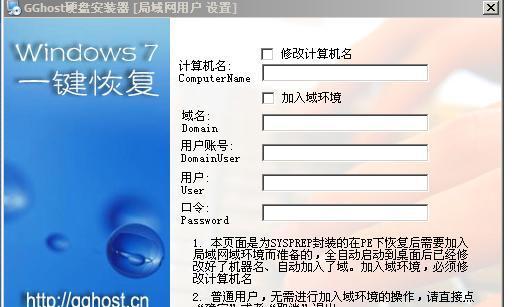随着技术的不断进步,越来越多的用户选择使用U盘来安装操作系统,因为它方便、快捷且可重复使用。本篇文章将为您详细介绍如何使用U盘安装Windows7系统,帮助您轻松完成操作。
1.准备工作:检查U盘和计算机硬件兼容性
在开始安装之前,确保您的U盘具有足够的容量(至少4GB)并且可用空间为空,同时检查计算机的硬件兼容性,以确保支持Windows7系统的安装。
2.下载Windows7ISO文件
前往微软官方网站或其他可信的软件下载网站,下载您所需的Windows7ISO文件,并保存到您的计算机上。
3.格式化U盘并创建启动盘
将U盘连接到计算机上,然后使用专业的格式化工具对其进行格式化。接下来,使用启动盘制作工具将U盘制作成可启动的盘。
4.设置计算机启动顺序
重启计算机,进入BIOS设置界面,将U盘的启动顺序调整到第一位,确保计算机能够从U盘启动。
5.将Windows7系统文件写入U盘
将之前下载的Windows7ISO文件挂载到虚拟光驱上,并将其中的系统文件复制到已经格式化和制作成启动盘的U盘中。
6.重启计算机并开始安装
完成文件复制后,重启计算机,系统将从U盘启动。按照屏幕上的指示,选择语言、时区等相关设置,并点击"安装"按钮开始安装过程。
7.选择安装类型和磁盘分区
在安装过程中,系统会要求您选择安装类型和磁盘分区。根据自己的需求选择适当的选项,并进行相应的设置。
8.等待安装完成
安装过程可能需要一些时间,请耐心等待系统自动完成所有的安装步骤。期间请不要关闭计算机或拔出U盘。
9.完成安装后的设置
安装完成后,系统会要求您进行一些基本设置,如创建用户名、设置密码等。根据个人需求进行相应设置,并点击"下一步"。
10.安装驱动程序和软件更新
完成基本设置后,系统会自动识别并安装一部分硬件驱动程序。为了确保计算机正常运行,建议手动安装缺失的驱动程序,并进行系统的软件更新。
11.安装常用软件和个人数据迁移
根据个人使用习惯,安装常用软件,并将个人数据从备份文件中恢复到新系统中,以确保工作和娱乐的顺利进行。
12.优化系统性能和设置个性化选项
根据个人需求,进行系统性能优化和个性化选项的设置,例如调整显示设置、安装杀毒软件、设置网络连接等。
13.建立系统恢复点
安装完成后,建议立即建立系统恢复点,以便在日后出现问题时可以快速恢复到安装完成后的状态。
14.常见问题解决
本将介绍一些常见的U盘安装问题及其解决方案,以帮助用户解决可能遇到的困难。
15.安装完成,享受Windows7系统
经过以上步骤,您已经成功地使用U盘安装了Windows7系统。现在,您可以尽情享受Windows7带来的便利和功能了。
通过本篇文章,您已经了解了使用U盘安装Windows7系统的详细步骤。跟随本文所述的方法操作,您将能够轻松安装Windows7系统,并快速投入使用。希望本文能够对您有所帮助,祝您安装成功!