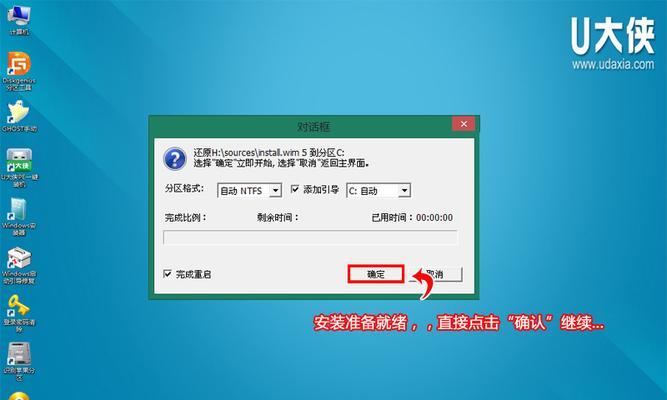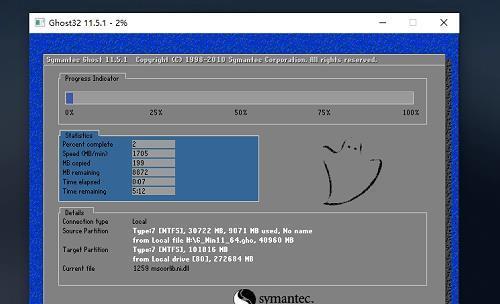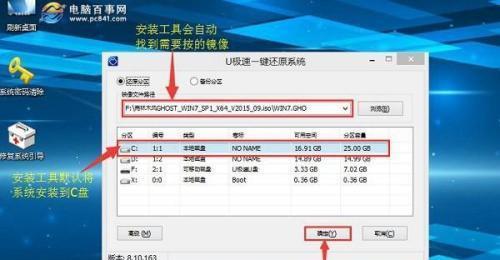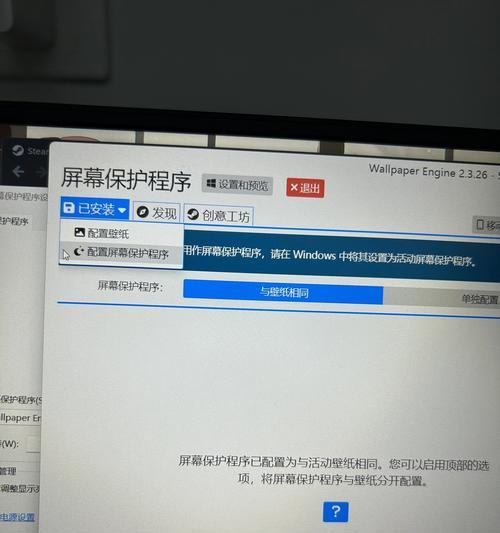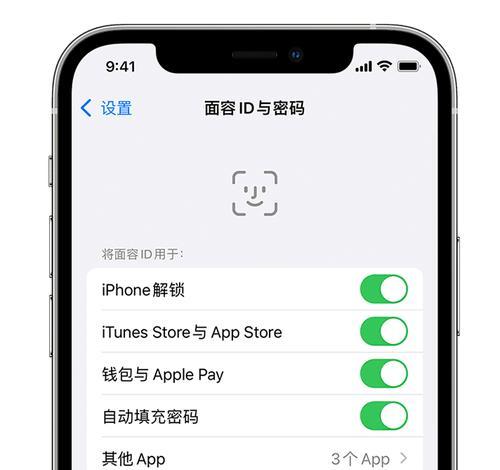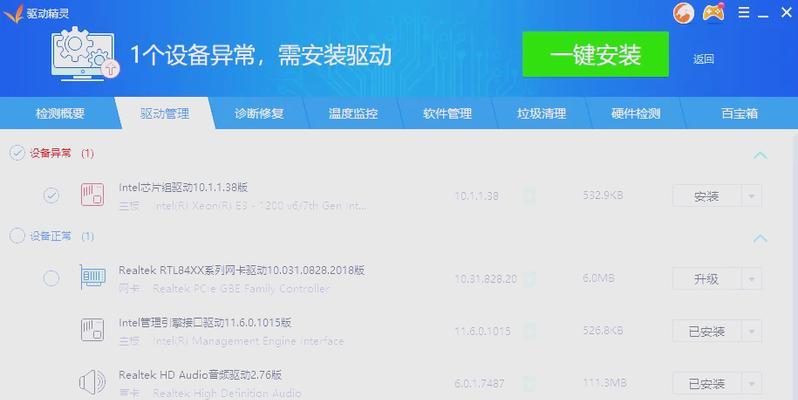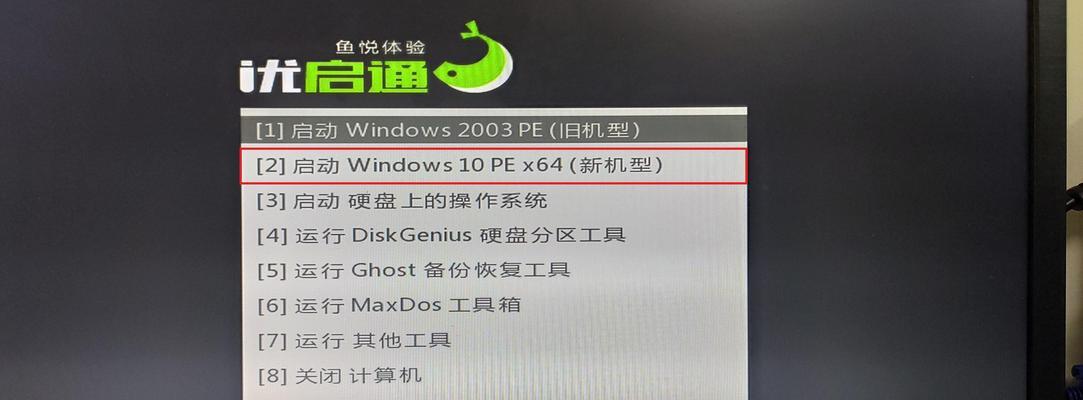在电脑使用过程中,我们经常会遇到系统出现问题,导致电脑变得缓慢或无法正常运行。此时,重新安装一个原版的操作系统是一个不错的选择。本文将详细介绍如何使用U盘安装原版Win7系统,让您的电脑焕然一新。
1.准备工作:获取原版Win7系统镜像文件和一个容量大于4GB的U盘。
在互联网上下载一份原版Win7系统镜像文件,并确保U盘的容量大于4GB,以便能够放下整个系统文件。
2.格式化U盘:将U盘上的所有数据备份后,通过计算机的磁盘管理工具对U盘进行格式化。
点击“我的电脑”,选择“管理”,找到“磁盘管理”,右击U盘所在的磁盘,选择“格式化”,按照提示进行格式化操作。
3.制作启动U盘:使用专业的U盘启动盘制作工具,将Win7系统镜像文件写入U盘中。
打开U盘启动盘制作工具,选择Win7系统镜像文件和U盘所在的磁盘,点击“制作”按钮,等待制作完成。
4.设置电脑启动顺序:进入电脑的BIOS设置界面,将U盘设置为第一启动项。
开机时按下电脑品牌对应的快捷键进入BIOS设置界面,在“启动顺序”或“BootOrder”选项中将U盘所在的设备调整到第一位。
5.重启电脑:保存BIOS设置后,重新启动电脑,系统将会从U盘中启动。
按下电源键重启电脑,系统将会自动从U盘中读取系统文件,并进入Win7系统安装界面。
6.选择安装方式:在安装界面上,选择“安装”按钮,并按照提示进行安装方式选择。
点击“安装”按钮后,系统将会弹出安装方式选择窗口,根据个人需求选择“自定义安装”或“升级安装”。
7.确定安装位置:选择系统的安装位置,并进行格式化和分区操作。
在安装界面上选择一个分区或未分配的空间进行安装,点击“格式化”按钮清空该分区,并点击“新建”按钮创建新的分区。
8.等待安装完成:系统将自动进行文件复制和安装操作,您只需要耐心等待即可。
系统会自动复制系统文件到硬盘上,并进行相关配置和设置,整个过程可能需要一段时间,请保持耐心等待。
9.设置个人账户:在安装完成后,系统将要求您设置一个个人账户和密码。
按照系统提示,输入您的个人信息、账户名和密码等,设置完成后,系统将进入桌面界面。
10.安装驱动程序:根据您的电脑硬件配置,安装相应的驱动程序。
通过从电脑品牌官方网站下载相应的驱动程序,并按照提示进行安装,以确保硬件能够正常工作。
11.更新系统补丁:连接互联网后,及时更新系统补丁以提高系统的稳定性和安全性。
打开系统更新功能,在WindowsUpdate中选择自动更新或手动更新,下载并安装最新的系统补丁。
12.安装常用软件:根据个人需求,安装一些常用的软件和工具,以满足日常使用需求。
下载并安装诸如办公软件、浏览器、音视频播放器等常用软件,以及一些必备的安全防护工具。
13.迁移个人文件:将备份的个人文件复制到新系统中。
将备份的个人文件,如文档、图片、音乐等,复制到新安装的系统中,以保留您的个人数据和文件。
14.设置个性化参数:根据个人偏好,进行桌面背景、主题、字体等个性化参数的设置。
在桌面上右击,选择“个性化”选项,根据自己的喜好设置桌面背景、主题颜色和字体大小等。
15.完成安装:现在您的电脑已经完成了原版Win7系统的安装,可以开始享受全新的使用体验了!
恭喜您,现在您的电脑已经焕然一新,运行速度更快,稳定性更高。祝您使用愉快!
通过本文的教程,您学会了如何使用U盘安装原版Win7系统。这个过程简单而有效,让您的电脑重新焕发活力。快来尝试一下吧!